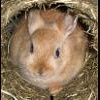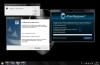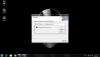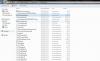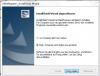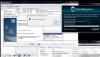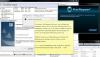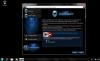Rangliste
Beliebte Inhalte
Inhalte mit der höchsten Reputation am 02.02.2012 in allen Bereichen anzeigen
-
Hallo Leute, hier ein kleines Tutorial um euer "Look & Feel" von AW wiederherzustellen: Viele von uns entschließen sich eine SSD nachzurüsten. Dabei ist normalerweise der beste Weg eine frische Installation von Windows durchzuführen. Leider ändert sich das AW Design danach zum normalen Windows 7 Design. Dies könnt ihr jedoch mit 10 Minuten Arbeit einfach wiederherstellen. Dazu benötigt ihr folgende Files: 3. Alienware Login-Sreen Image (Red Glyph Wallpaper) Wenn ihr alle benötigten Files nun downloaden konntet, könnt ihr anfangen euren AW wieder zu einem AW zu stylen. Zu aller erst müsst ihr jedoch die unsichtbaren Ordner im System sichtbar machen. Falls ihr das schon habt, könnt ihr diesen Schritt überspringen: Öffnet einen beliebigen Ordner Oben links auf Organisieren klicken Ordner- und Suchoptionen In den Tab "Ansicht" springen Den Punkt "Versteckte Dateien und Ordner" suchen "Alle Dateien und Ordner anzeigen" aktivieren Unten auf "OK" klicken - Fertig 1. Wiederherstellung der Windows Backgrounds (Wallpapers - Hintergrundbilder) Entpackt die von Dell bezogenen AW Wallpapers Öffnet folgendes Verzeichnis: C:\Windows\Web\Wallpaper\ Erstellt dort einen Ordner namens "Alienware" Packt alle entpackten Wallpapers dort hinein Jetzt könnt ihr bei euren Windows Hintergrunddesigns auch die Alienware Wallpaper wählen 2. Wiederherstellung der Alienware Avatar Bilder (Benutzerbilder) Entpackt die heruntergeladene Datei mit den Benutzerbildern Öffnet folgenden Ordner: C:\ProgramData\Microsoft\User Account Pictures\Default Pictures In diesem Ordner liegen nun alle Standardpictures, dort kopiert ihr einfach die AW Benutzerbilder hinein Jetzt könnt ihr euer Benutzerbild durch ein AW Avatar tauschen (in den Benutzerkonten) 3. Wiederherstellung des AW Logon Screen´s Öffnet folgenden Ordner: C:\Windows\System32\oobe\info\backgrounds Falls der Ordner (oder die Ordnerstruktur) noch nicht existiert, legt die Ordnerstruktur an (ich musste den Ordner "info" und "backgrounds" anlegen) Legt dort das Image "backgrounddefault.jpg" ab --> NICHT UMBENENNEN! Öffnet die Registry (Windowstaste --> "regedit" eingeben --> Enter drücken) Navigiert in der Registry zu folgendem Ordner: HKEY_LOCAL_MACHINE\Software\Microsoft\Windows\CurrentVersion\Authentication\LogonUI\Background In diesem Ordner legt ihr nun einen neuen "DWORD-Wert (32Bit)" an (Rechtsklick --> Neu --> DWORD-Wert 32 Bit) Diesen nennt ihr nun "OEMBACKGROUND" (Es könnte auch sein, dass dieser DWORD-Wert schon existiert) Doppelklick auf den neuen DWORD-Wert Ändert die 0 zu einer 1 Registry schließen Zum Testen könnt ihr einfach die Tastenkombination "Windowstaste + L" nehmen --> Dort sollte jetzt das AW Bild als LogonScreen auftauchen Ich hoffe ich konnte manchen Usern hier helfen. Bei Fragen stehe ich natürlich gerne zur Seite. Beste Grüße -Fr0z3n-4 Punkte
-
Im Auslieferungszustand unseres Rechners befindet sich eine Recovery Partition auf der Festplatte. Mit AlienRespawn, der F8 Taste beim Hochfahren oder dem Rettungs USB-Stick können wir das System immer wieder so wiederherstellen, wie es vom Werk ausgeliefert wurde. Wir können mit Hilfe von AlienRespawn aber auch unser eigenes Fabrikabbild erstellen falls uns das Werksseitige nicht zusagt, oder wir es gelöscht haben. Anschließend können wir uns einen AlienRespawn USB-Stick mit eigenem Werks-Image erstellen. (Nehmen wir mal an Sie heißen Anlubue und wären nicht der Hellste. Dann könnte es sein, dass Ihnen das Fabrikabbild wegen der zusätzlich enthaltenen Programme nicht gefällt und sie hätten auch keinen Rettungs-Stick angefertigt weil Sie son krasser Typ sind und kein Mädchen und jedenfalls ist die ganze Festplatte jetzt gelöscht...) Vorgehensweise ohne Recovery Partition: Nachdem wir unser Betriebssystem frisch aufgesetzt haben, installieren wir AlienRespawn mit der Datei "AlienRespawn_Basic.exe". Nach erfolgreicher Installation starten wir den Rechner allerdings nicht neu, sondern lassen das Fenster einfach stehen wenn uns Install Shield Wizard dazu auffordert den Rechner neu zu starten. Stattdessen wechseln wir in das soeben erstellte Verzeichnis C:\Programme (x86)\AlienRespawn\FactorySetup und starten das Programm DSFactoryLauncher.exe. Falls sich AlienRespawn bereits auf Ihrem Rechner befindet, deinstallieren Sie das Programm zuerst und starten Sie den Rechner neu. Nun können Sie ebenfalls die "AlienRespawn_Basic.exe" ausführen. Hier im Forum gibt es einen Link von Angus: Eine weitere Downloadmöglichkeit: http://alwdownload.alienrespawn.com/alwdownload-de.html AlienRespawn installieren Nicht Neustarten DSFactoryLauncher.exe suchen und starten Eine Recovery Partition wird erstellt Nochmal alles mit kurzer Beschreibung Jetzt können wir neustarten und unseren USB-Tettungsstick (oder Rettungsstick) erstellen Nachdem wir den Stick erstellt haben und den Rechner nochmals hochgefahren, könnten wir AlienRespawn in der Basisversion wieder Deinstallieren oder eben die Premium Version, wie bisher, zum Datensichern benutzen. So oder so, mit F8 hochfahren, Computer reparieren auswählen und zum neu erstellten "Fabrikabbild" durchhangeln, funktioniert ebenso wie der USB-RespawnStick. Lieber Admin und Moderator, Falls an meiner Anleitung etwas verbesserungswürdig ist oder Bilder vom Bootvorgang eingefügt werden möchten. Mehr Stichworte etc. Bitte ändert es gern so ab wie Ihr das für richtig haltet und auch ein herzliches Dankeschön für dieses Forum an dieser Stelle. (Ich möchte bei dieser Gelegenheit auch gerne meine Mama grüßen. Hallo Mama, dein Junge ist im Internet!) Anlubue2 Punkte
-
Hallo Leute, da ich mein System jetzt neu installiert habe und mir dabei auch wirklich gedanken über die vorgehensweise gemacht habe, dachte ich mir, ich schreibe mal genau auf, wie ich es gemacht habe und welche Treiber alle Notwendig sind. Dabei stütze ich mich auf mehrere Vorschläge für eine frische Installation aus mehreren Foren: Die nötigen Treiber findet ihr hier: Treiber Dell/AW M17x R3 Intel DownloadCenter 1. Schritt -> Installation des Chipsatzes: Intel HM67 Cougar Point Chipsatz (Kann auch direkt von der Intel Seite heruntergeladen werden) Intel Management Engine Interface (Kann auch direkt von der Intel Seite heruntergeladen werden) 2. Schritt -> USB 3.0 Treiber installieren USB 3.0 Driver 3. Schritt -> Intel Rapid Storage Technology installieren Intel RST (Kann auch direkt von der Intel Seite heruntergeladen werden) 4. Schritt -> Free Fall Sensor für normale HDD´s installieren ST Microelectronics DE351DL Free Fall Sensor 5. Alienware On Screen Display installieren Alienware OSD Application 6. AMD/NVidia/Intel HD Treiber installieren Die jeweiligen GPU Treiber - Bei Systemen mit Optimus Technologie sollte man den Intel Treiber zuerst installieren - Systeme die 3D besitzen kein Optimus installieren und der Intel Treiber wird auch nicht benötigt - Bei AMD Systemen nur den passenden AMD Treiber installieren (Der Intel Treiber hängt in dem ATI Paket mit drin und wird automatisch mitinstalliert!) 7. Ethernet Treiber installieren Atheros LAN Treiber 8. Wireless Network Treiber instalieren Dell Wireless WLAN 1501 Half Mini-Card (4313bgn) Intel Intel® WiFi Link 6300 Bigfoot Killer WirelessLAN 1103 9. Audio Treiber installieren IDT Audio Treiber 10. Bluetooth Treiber installieren Dell Wireless 375 Bluetooth Module 11. Touchpad (Synaptcis) Treiber Synaptics Touch Pad 12. Media Card Reader Treiber Realtek RTS5209 Card Reader => Es ist ganz wichtig das Command Center immer als letztes zu installieren! 13. Alienware Command Center Alienware Command Center Notebook Für alle die eine frische Windowsinstallation durchgeführt haben und danach wieder den Alienware Look haben wollen: Alienware "Look and Feel" wiederherstellen Für alle die Probleme mit dem Cardreader haben, hier die Erklärung von Schnuffel: Lösungen zum Soundproblem und Crashes (Bluescreen´s) nach der Neuinstallation Ich hoffe das geht für dich in Ordnung Schnuffel. Deine Beiträge sind sehr hilfreich und damit man nicht im ganzen Forum suchen muss, versuche ich diesen Thread immer aktuell zu halten!1 Punkt
-
Inhalt: 0. Was ist das für ein System? 0.1 Download der Files. 1. Sondierung der Treiber. 2. Wie erstelle ich eine Bootfähige USB-HD/USB-Stick/Memorycard jeder Art? 3. Mounten des Systems auf den Datenträger. 4. Ausführung des Systems 5. Anpassung ins besonderen der Treiber. 0. Was ist das für ein System? So wie schon gelesen handelt es sich hier um eine Distribution aus dem Hause der Linux Ubuntu Kernel Serie. Mit Focus auf "Sicherheitsanalyse" von Netzwerken. 100% Kostenlos und mit einer hohen Software Upgrade rate. Neben der Massiven Sicherheitssoftwaresammlung kann natürlich auch der Standart Ubuntu Kernel verwendet werden, für alle gängigen Kernel Programme (ca.30000 Stk.). Nicht zu vergessen sind die meisten Programme hier der Ursprung für kostenpflichtige Programme. Da einige Entwickler meist auf die "Linux Software Foundation" zurückgreifen um ihre Programm zu programmieren. Allen voran Microsoft, die sich wüst durch diese Datenbank ge-leecht haben, um es dann für Teuer Geld weiter zu verscheuern. Aber das ist ein ganz anderes Thema. 0.1 Download der Files. Backtrack FINAL: Klick mich Backtrack R1: Klick mich 1. Sondierung der Treiber. Auf hardware4linux.info kann geschaut werden welche Geräte eine Treiberverfügbarkeit aufweisen bzw. mit Backtrack 4 kompatibel sind. Man solle sich nicht davon ab schrecken lassen. Eigentlich benötigt man für unsere Zwecke nur einen ordentlichen WLAN-Karten Treiber. Alles andere wird schon mit den Bordmitteln von Backtrack mitgeliefert. Intel und Atheros-Karten Besitzer kann ich im Vorfeld schon mal Beglückwünschen. Diese Karten weisen die höchste Verfügbarkeit auf und sind auch mit den meisten Programmen kompatibel. 2. Wie erstelle ich eine Bootfähige USB-HD/USB-Stick/Memorycard jeder Art? 2.1. Für die Final min. 2Gb USB-Datenträger, für R1 min. 4Gb USB-Datenträger 2.2. PrimärPartition-> Format in fat32-> aktiv schalten 2.3. Laufwerkbuchstaben vergeben (falls noch nicht automatisch erfolgt) 3. Mounten des Systems auf den Datenträger. Bei Linux besonders beliebt. Unetbootin ein Programm welches automatisch das Image auf einen Datenträger schreibt. Und einen Bootloader mitlliefert. :-) mit dem Programm kann man die Distrubtion welche man haben will auch auswählen und einfach herunterladen lassen. Spielend leicht. Download hier: Download UNetbootin, Universal Netboot Installer from SourceForge.net Da schon eine Anleitung für die Handhabung vorhanden ist spare ich mir die Mühe und Verweise euch direkt dort hin. Aber eigentlich ist das Programm äußerst selbst erklärend. Anleitung: UNetbootin - Homepage and Downloads 4. Ausführung des Systems Nachdem ihr die Daten aus dem Iso-Image auf euren USB-Datenträger eurer Wahl schmeißen lassen habt und unetbootin noch mit seinem Bootloader seinen Senf dazu gegeben hat. Startet ihr eurer Rechner neu und geht in euer BIOS BooT MENUE. Je nach Mainboard Wahlweise mit F8, ESC, etc.. Meistens wird das auch angezeigt kurz nachdem der Rechner angefahren ist. Des weiteren solltet ihr sicher stellen das der USB Legacy support enable steht. Ergo aktiviert ist. Zu finden im Bios selbst. Nachdem ihr euer Boot Menu geöffnet habt und erfolgreich den Datenträger ausgewählt und bestätigt habt auf welchem sich unserm System befindet. Können wir uns im nächsten Moment über eine Auswahl von Bootmöglichkeiten freuen. Die ersten Kommandozeilen laufen durch und wir stehen nun vor der Möglichkeit etwas einzugeben. normalerweise benötigt man einen Benutzernamen und Passwort. (root/toor). Da es sich hier aber um eine besondere Variante handelt geben wir einfach startx ein und das System wird mit seiner Wunderbaren Grafischen KDE Oberfläche geladen. 5. Anpassung ins besonderen der Treiber. ausgehend von der Annahme das das Archiv mit dem Beinhaltendentreiber z.b. für eine Atheros AR9285 im Ordner /root liegt! Kommandoconsole: cd [Archiv] make make install make unnable shutdown now -r ------------------------ Kommandoconsole: after restart:! start-network Wicd anschalten und wlan0 adapter konfigurieren. Fertig und ready for War.1 Punkt
-
ACHTUNG !!!!!!!!!!!!!! SEHR WICHTIG!!!!!!!!!! SCHNUFFEL WARNT!!!!!!!!!!!!!!!!!!!!!! Akku Rausnehmen dein den ALiens ist EINE GANZ SCHLECHTE IDEE! Der Akku ist von den Entwicklern der Geraete auch als Teil der Spannungsversorgung (stabilisiereung etc...) fest in das Design einbezogen. Betreibt man den Alien OHNE Akku riskiert man: - Vermehrte Abstuerze - Die Beschaedigung in der Hardware durch Spannungsspitzen bei Netzschwankungen Daher gibt es auch die Funktion des Akku-ausschaltens im Bios: Damit wird nur das Nachladen des Akku's ausgeschaltet, der Akku bleibt dem System aber als Spannungsstabilisator erhalten.... Liebe Leute: Sicher habt ihr schon mal einen Dektop zusammengeschrabut. Und dabei ueber die Vielen grossen Kondensatoren naher der CPU auf dem MB gestaunt. Oder ueber die grossen Becher im Netzteil drinn. Oder ubeer die vielen Kondensatoren eine Desktop-Grafikkarte. Diese Fehlen alle im Notebook, weil wir einfach keinen Platz dazu haben und weil diese Dinger sehr Hitzeanfaellig sind. Die Aufgabe von solchen Kondensatoren ist: - Abfangen von Spannungsspitzen - Raches zur verfuegung stellen von kurzzeitiger sehr hoehen Stroemen Diese Funtkion uebernimmt bei den Alien Noebook's der Akku. Baut Ihr den aus, dan generiert ihr Probleme. Gruesse vom Schnuffel1 Punkt
Diese Rangliste nutzt Berlin/GMT+02:00 als Grundlage