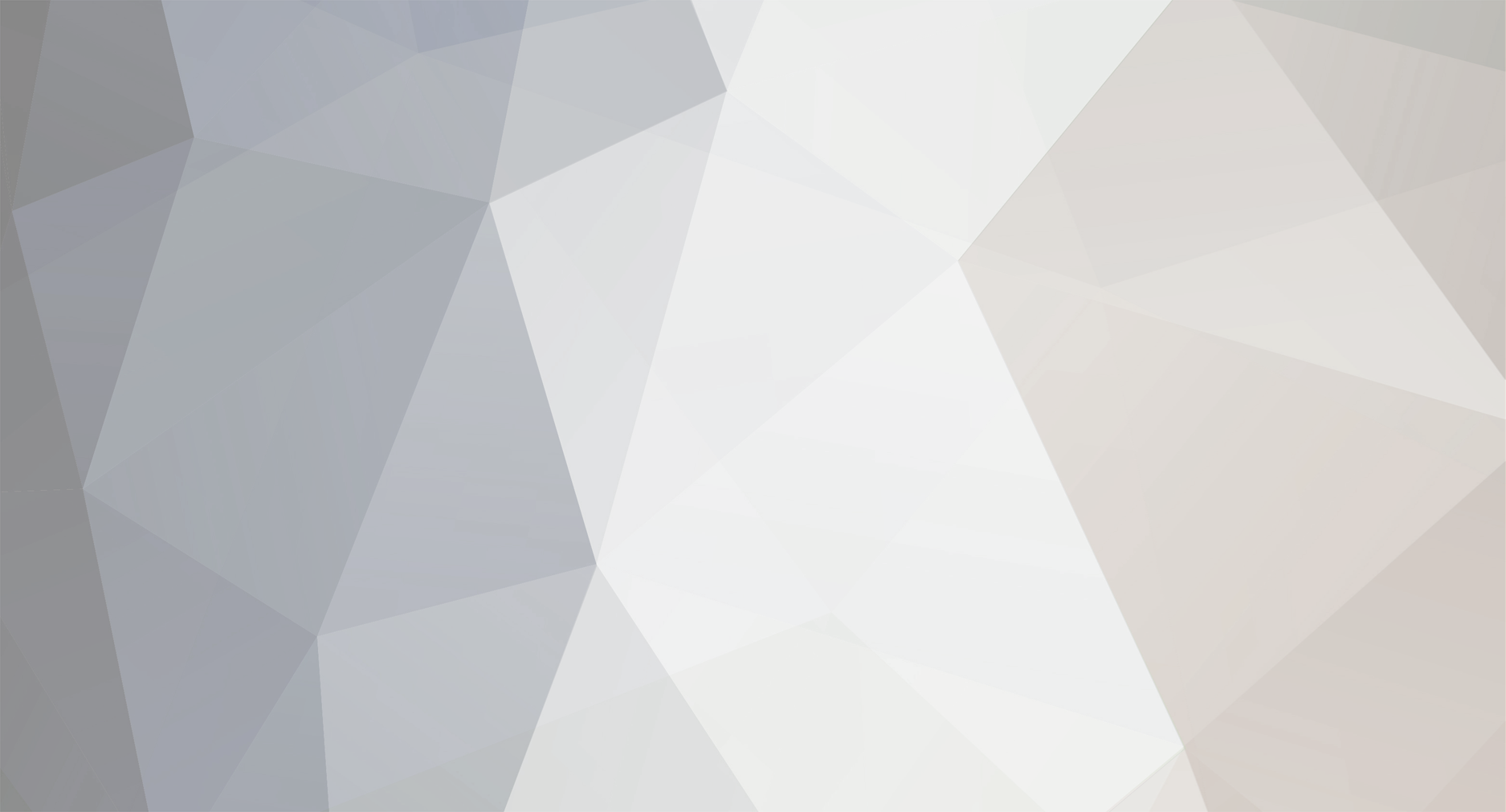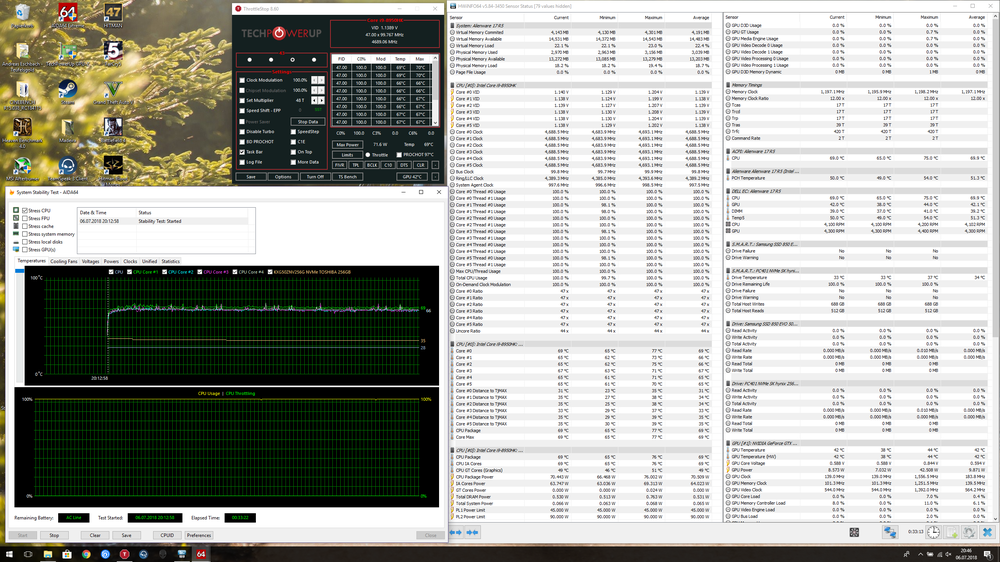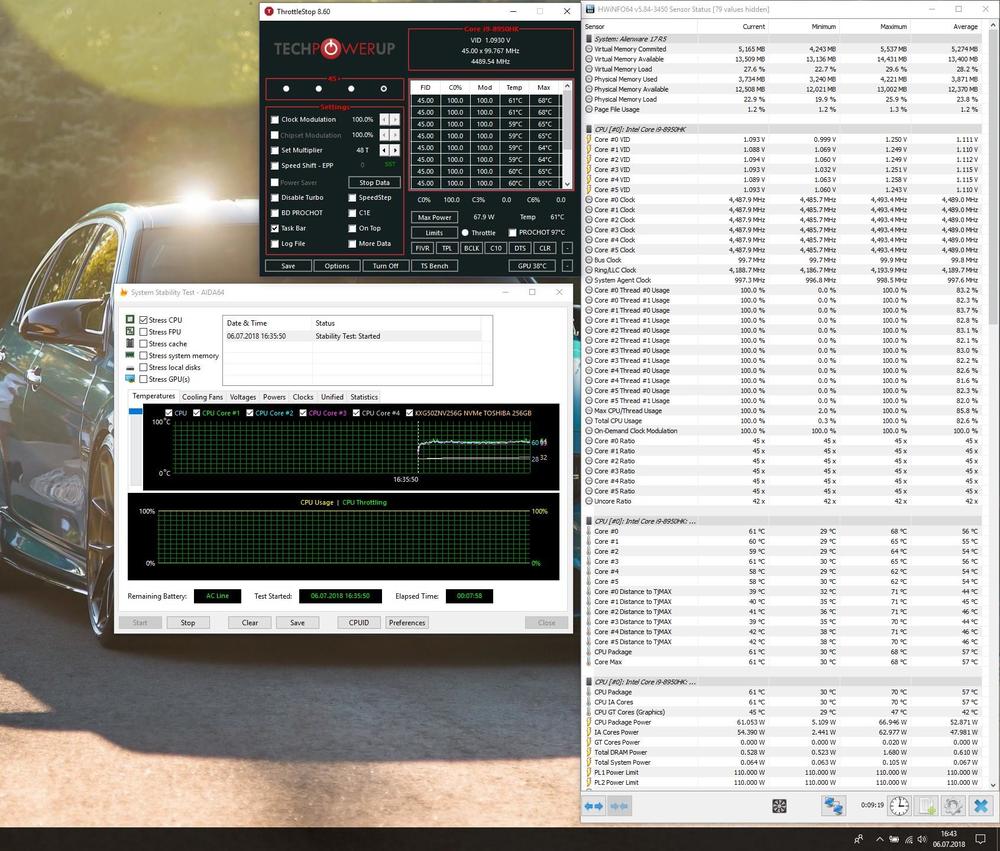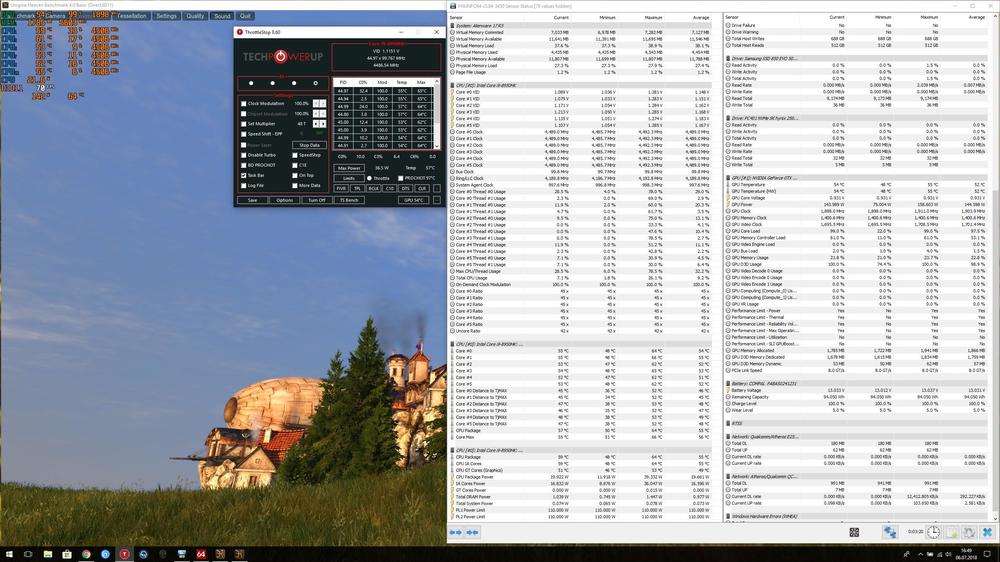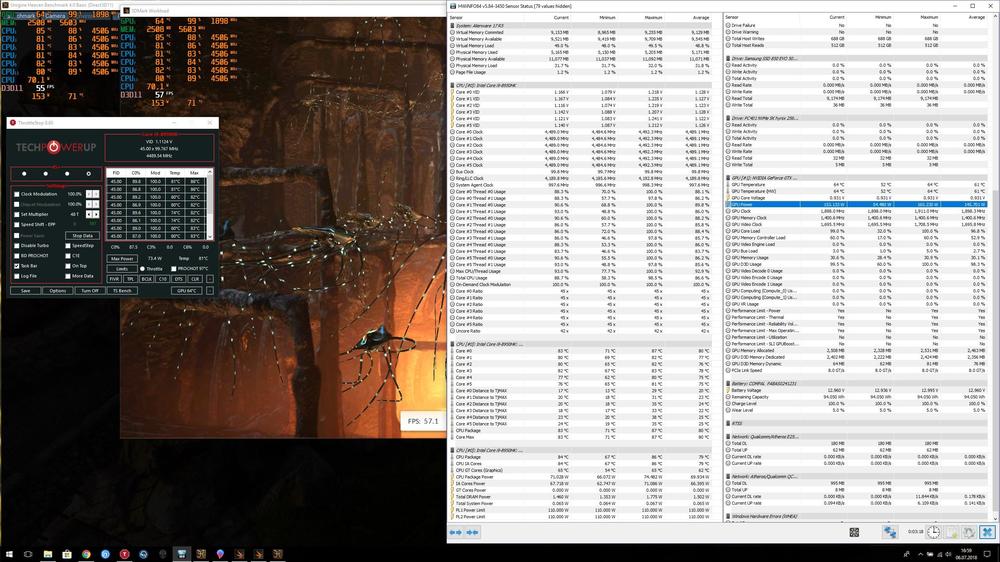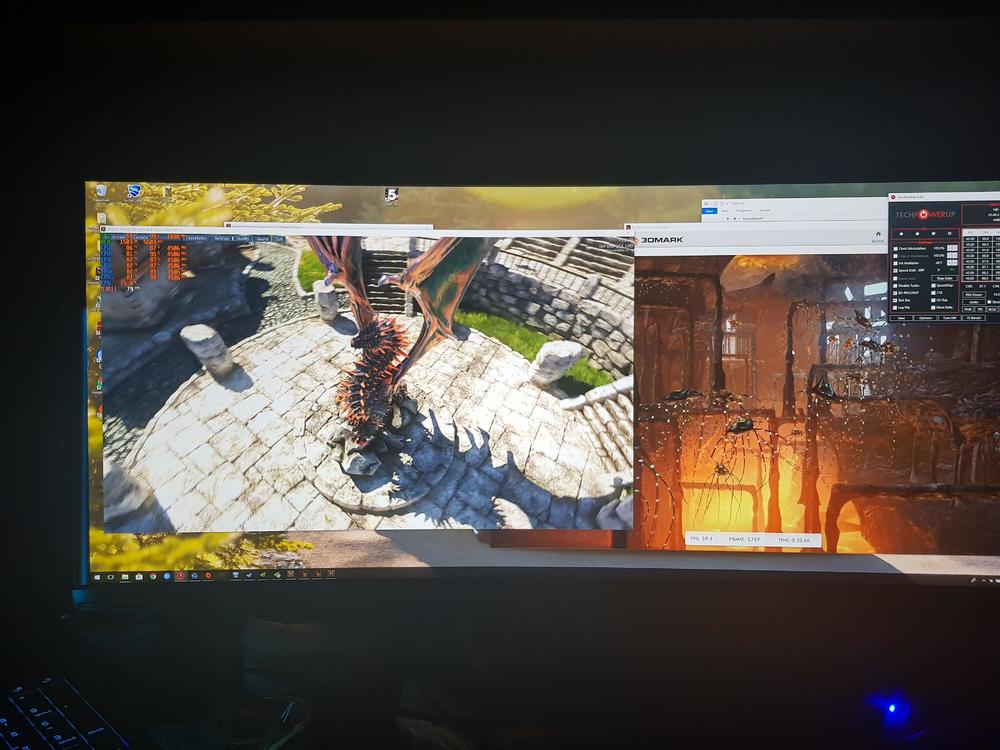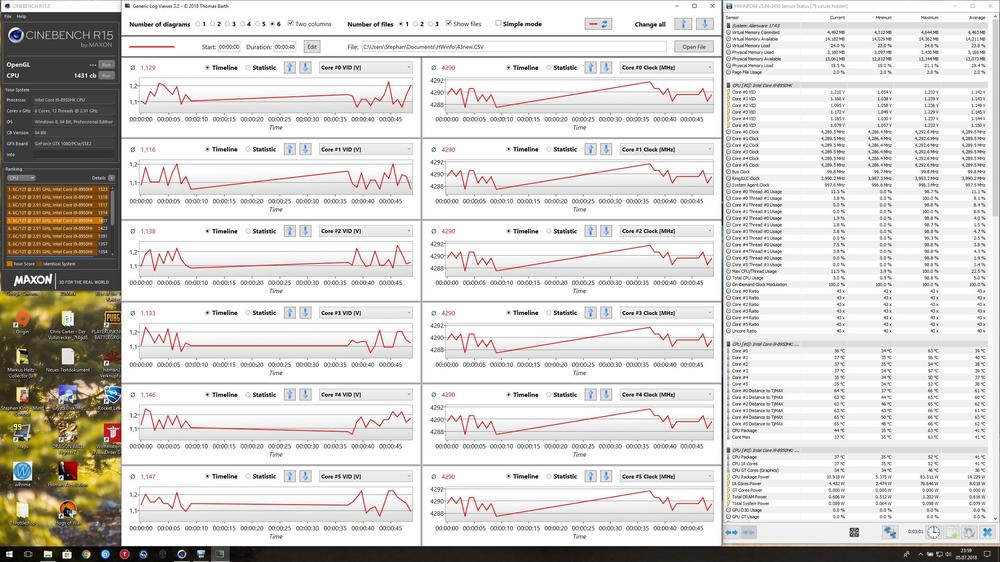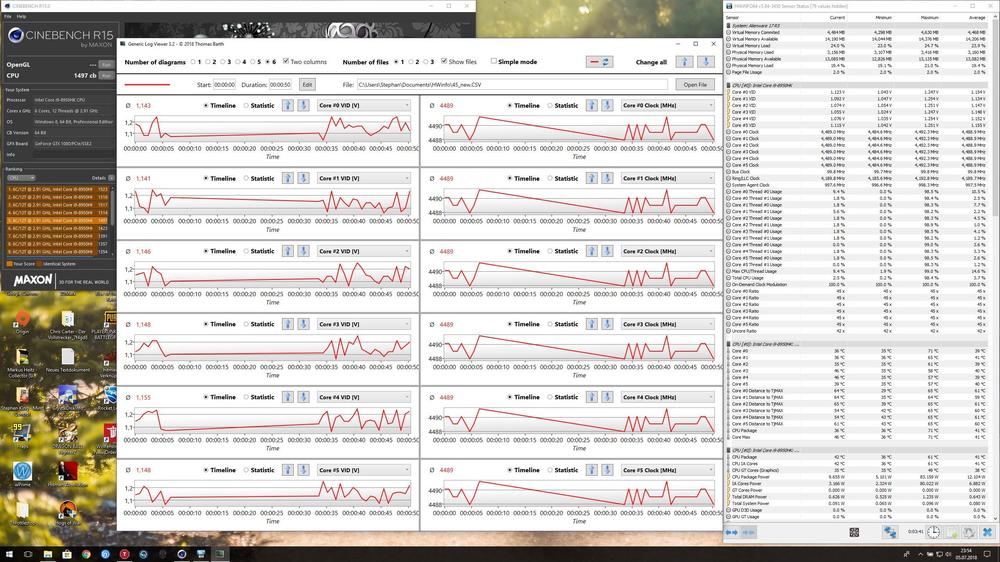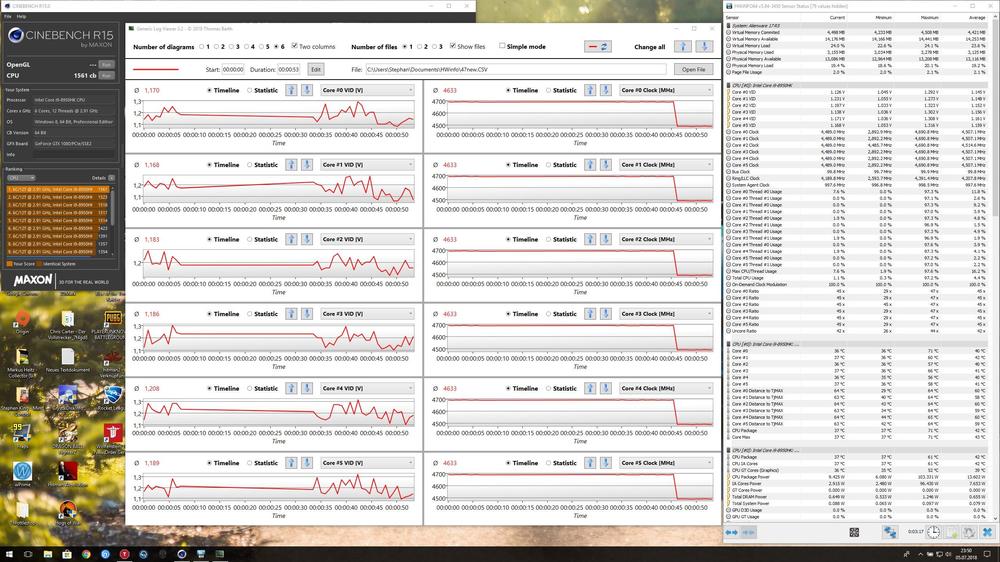-
Gesamte Inhalte
4.623 -
Benutzer seit
-
Letzter Besuch
-
Tagessiege
302
Inhaltstyp
Profile
Forum
Downloads
Treiberreihenfolgen
Alienware Geräte-Lexikon
Alle Inhalte von captn.ko
-

Alienware 17 R5 New Alienware 17 R5 Repaste Guide + Ergebnisse
captn.ko antwortete auf captn.ko's Thema in Anleitungen & How To
Wegen dem Netzteil: das 240w sollte gehen. Wenn aber Pech hast entlädt es beim spielen den Akku. Ich hab noch ein 240w da, das teste ich heute Abend mal. Hast du beide Male mit Kurve übertaktet? Poste mal beide Kurven. Nein das Powerlimit kann man nicht anheben. Du musst mit der minimalsten Spannung den höchsten Takt finden um das Powerlimit bestmöglich zu nutzen. Im Firestirke komme ich kaum über 1950 im Schnitt. In bf1 laufen 2050. Im Alltag laufen bei mir 1900. Ich erstelle Grad einen Benchmark Thread für die 2018er Modelle. Dann können wir Da Ergebnisse sammeln und vergleichen. -

Alienware 17 R5 New Alienware 17 R5 Repaste Guide + Ergebnisse
captn.ko antwortete auf captn.ko's Thema in Anleitungen & How To
so schauts aus :) @hutzi hast mal weiter getestet? -

Alienware 17 R5 Erster Alienware
captn.ko antwortete auf xDDDx's Thema in Kauftipps & Entscheidungshilfen
Muss sowas sein? -

Alienware 17 R3 Hohe Umgebungs-Temp - Bodendeckel entfernen unbedenklich?
captn.ko antwortete auf Bow's Thema in Allgemeines & Troubleshooting
Machen sicherlich die wenigsten aber wenn's läuft würd ich mir an deiner Stelle keine Sorgen machen. -

Alienware 17 R5 New Alienware 17 R5 Repaste Guide + Ergebnisse
captn.ko antwortete auf captn.ko's Thema in Anleitungen & How To
Weil ich den R4 verkaufe und nicht weiß ob der neue Eigentümer damit umgehen kann. Den R5 behalte ich -

Alienware 17 R5 New Alienware 17 R5 Repaste Guide + Ergebnisse
captn.ko antwortete auf captn.ko's Thema in Anleitungen & How To
das bleibt auf jeden Fall drin! soll ja die Kontakte davor schützen falls etwas LM ausläuft. Da wir ja schonmal drüber gesprochen hatten was die Langzeitauswirkung von LM angeht. Ich habe heute meinen r4 wieder auf normale WLP umgebaut. Dabei natürlich nachgesehen was LM die 2 Jahre lang angerichtet hat... nämlich genau nix ^^ Auf CPU und GPU war das LM weiterhin flüssig. Die Dies haben einen leichten grauen Schatten bekommen. Der hat aber keine Auswirkungen weiter. Man sieht ihn halt nur. Aber kein LM fest geworden oder angebacken. Auch auf dem Kphler noch flüssig. Hier bleibt die Silberne Verfärbung aber deutlich sichtbar. Ist aber nur oberflächlich und nicht fühlbar (also das Kupfer abgetragen wurde oder eine Unebenheit zu fühlen wäre) Um alles abzubekommen muss man hier aber mit dem Schleifschwamm arbeiten der dem LM beiliegt. Damit wird die Oberfläche wieder richtig glatt. Kurz um... nach 2 Jahren keine Anderen Auswirkungen zu sehen, die nicht auch schon nach 24h da wären. ABER: wie man an der CPU sieht ist auch bei mir LM ausgelaufen. Dank Tape ist nichts passiert. Mein Notebook geht aber auch viel auf Reisen mit mir und wird eigentlich immer Hochkant gelagert und transportiert. Daher war das zu erwarten. Umso wichtiger das Tape @Unleashed090689 -

Alienware 17 R5 New Alienware 17 R5 Repaste Guide + Ergebnisse
captn.ko antwortete auf captn.ko's Thema in Anleitungen & How To
Muss nicht unbedingt avx sein. Kommt immer auf den Code an den du ausführst. Gibt 100% Last bei 60w oder 120w. Es wird aber nie Spiele geben die solche Last erzeugen. Daher teste ich die temps wie gesagt meist mit Firestrike CPU. Prime95 rechnet halt nur Lucas Lehmer rauf und runter... braucht dafür aber 100w+. Bei Firestrike CPU Test macht die CPU wenigstens was sinnvolles. Mehr Verbrauch als im FS CPU Test hab ich auch ingame noch nicht gesehen. OCCT ist so'n Mittelding. Mehr Last als FS aber weniger als Prime. Das geht auch. Cinebench ist ebenfalls ein sehr guter Indikator. Die Last die CB beim rendern erzeugt sollte stellvertretend für sämtlichen Rendereinsatz stehen. Bei CB 4500~80w Bei CB 4700~100w 4800 bekomme ich nicht ohne leichtes Powerthrottle durch CB, bei 110w Ich persönlich will mein System auf Alltagssituationen auslegen... nicht auf theoretische niemals auftretende irrwitz Last die manche Tools erzeugen. Andere sehen das anders. Ist ja auch nicht schlimm. Dein Ergebnis sieht doch gut aus ich sehe nicht das es großartig schlechter als meins ist gute Arbeit! Daher sollte man halt nach Möglichkeit mit gleicher Software vergleichen. -

Alienware 17 R5 New Alienware 17 R5 Repaste Guide + Ergebnisse
captn.ko antwortete auf captn.ko's Thema in Anleitungen & How To
6 Kerne 12 Threads. Doch ist für mich selbstverständlich versuch erst mal weiter im undervolting zu kommen um die Temperaturen zu senken 4700 haben 30 min durchgehalten -

Alienware 17 R5 New Alienware 17 R5 Repaste Guide + Ergebnisse
captn.ko antwortete auf captn.ko's Thema in Anleitungen & How To
^^ kein Ding. Mir machen solche Sachen Spaß teste grad mit 4,9ghz rum. Aida64 lief damit schon mal 15min. Jetzt grad bissl gta 5 laufen lassen. Cinebench bekomme ich damit aber nicht durch. Da schießt mir das Powerlimit durch die Decke und die 4900 werden nicht gehalten -

Alienware 17 R5 New Alienware 17 R5 Repaste Guide + Ergebnisse
captn.ko antwortete auf captn.ko's Thema in Anleitungen & How To
Bin auch gleich zu Hause und stelle das mal nach @hutziDas sieht doch schon mal gut aus. 4.3ghz sollten aber für den Alltag locker drin sein Ob dein repaste schlechter ist kann man erst noch nicht sagen. Im ersten Bild hat du 92W und ich hab 68W maximal. Das ist schon ein deutlicher Unterschied den man aber durch die Spannung erklären kann. Ich hab 1,09v unter Last und du 1,17v anliegen. Das letzte Bild (nicht mir zitiert) verstehe ich nicht... da ist nur auf einem Kern 70% Last...die anderen gammeln rum. Sicher das FS CPU test noch lief dabei? XTU installiere ich nicht. Das kommt sich mit TS in die Quere ^^. Ich nehm mal AIDA64 Xtreme CPU test. Darfst du den Installieren? So: CPU only mit Aida GPU only 1911mhz @0.931v CPU+GPU mit FS physx test und Heaven 1440p hast auch Package Power von allen Komponenten dabei damit du gut vergleichen kannst gleicher Verbrauch sollte ca. gleiche Temperatur sein. Raumtemp: 23 Grad. Hab die Tests auch so lange laufen lassen wie du auf deinen Bildern damits am besten vergleichbar ist. -

Alienware 17 R5 New Alienware 17 R5 Repaste Guide + Ergebnisse
captn.ko antwortete auf captn.ko's Thema in Anleitungen & How To
der Full Load test sieht dann so aus: Wenn du dann deine Ergebnisse hier abgeladen hast, stelle ich das mal mit selbem Takt nach dann haben wir nen perfekten Vergleich. Kannst dich auch gern mit 4.3ghz+ versuchen. LM machts möglich -

Alienware 17 R5 New Alienware 17 R5 Repaste Guide + Ergebnisse
captn.ko antwortete auf captn.ko's Thema in Anleitungen & How To
Ja OCCT, einfach auf ON klicken ^^, Für die Systemleistung nutze ich auch gern Cinebench (Ergebnisse in der Owner Lounge) Für die GPU bietet sich Heaven an. 1440p, maximale Details, Tess Extreme, 8xAA - > Lass nebenbei HWinfo mitlaufen. Da sieht man dann auch MIN MAX AVG Takt, Temp, Load und Verbrauch Damit testest du erst mal jede Komponente für sich. Da sich beide die Heatsink teilen. werden die Temperaturen logischerweise höher wenn beides genutzt wird. Das teste ich immer mit Firestrike CPU Test im Loop (zu finden unter Firestrike -> custom -> nur CPU test anhaken -> Loop, windowed -> starten. Parallel dazu heaven So hast du einen realen Worst Case und weißt wo die Temps landen werden Damit hast du keine sinnlose, theoretische 100% last auf der CPU aber trotzdem über 90% die praxisnah eingesetzt wird. 100% GPU load wie im Heaven hast du in der Praxis da viel öfter (grade du mit 4k ^^) -

Alienware 17 R5 New Alienware 17 R5 Repaste Guide + Ergebnisse
captn.ko antwortete auf captn.ko's Thema in Anleitungen & How To
danke dir ja für LM ist das hoch aber lässt sich wegen dem Lüfterprofil nicht vergleichen. Am besten vergleichbar für alle sind Ergebnisse bei 100% Lüfter und hinten Leicht erhöht. So teste ich immer. Es bringt mir nichts wenn ich zwischen 2 Settings vergleiche und jedes mal verschiedene Drehzahlen hab (grade bei GPU OC). Das ich 100% Lüfter im Alltag nicht nutze, sollte klar sein. Für normale Zockerei hab ich 4ghz und 1800mhz GPU bei Lüfterprofil Silent laufen oder 3.5ghz und 1700mhz GPU für Spiele wie Rocket League oder älteren Kram. es wäre also sinnvoll wenn wir hier Ergebnisse vergleichen wollen, das bei 100% Lüfter und hinten angehoben (kein Wärmestau) zu tun. Der Einfachheit halber. 100% Stabilität dauert... Ich bin auch immer noch am rumspielen. ich hab ein 4ghz und ein 4.3 Ghz Setting das nicht bis aufs letzte nach unten ausgelotet ist und eher mit zuviel Spannung (-130mv undervolt) läuft. Ist aber noch nie abgekackt. Hab auch keine Lust das aufs letzte zu testen. Für den Alltag solls stabil sein. 4.5ghz und 4.7ghz bin ich täglich am rumspielen, da hier mehr Spannung den Unterschied zwischen 24/7 nutzbar oder nicht ausmacht ^^. 4.5ghz nähert sich langsam einem sehr stabilen Setting an. Hab gestern mit einem Kumpel 3h BF4 gespielt und keinen Absturz gehabt. Temperaturen im mitlleren 70er Bereich mit Peaks in den niedrigen 80er. RT 26 Grad. Das ist doch schon mal was. Die GPU hab ich relativ save. je 1 Profil für 1950, 1900, 1850, 1800 und 1700mhz (eco). Nur das 1950mhz Profil macht noch Probleme. geht zwar zu benchen, überlebt aber keine Stunde Battlefield ^^ -

Alienware 17 R5 New Alienware 17 R5 Repaste Guide + Ergebnisse
captn.ko antwortete auf captn.ko's Thema in Anleitungen & How To
Na TipTop hast du normale WLP genommen oder LM? Und ja, die Plastikkappe ist beim ersten mal extrem straff... Ab dem zweiten mal bekommt man die aber besser ab. -
Die GTX 1070 im AW17 R4 und im AW15R3 hatte ein vBios drauf das nur maximal 120W zugelassen hat. Die GTX 1070 im AW17 R5 und im AW15 R4 hat ein 150W vBios drauf und kann damit bisschen höher takten. Dell vermarktet das nun natürlich als OC Version ^^. Selbe bei der GTX 1080 im AW17. erst 150w , jetzt 180w Die CPU wirst du im AW15 r4 ohne LM repaste überhaupt nicht übertakten können hier ist Dells Wärmeleitstempel einfach ein zu großes Hindernis. Wenn der Kühler halbwegs sitzt sollten ohne repaste (aber mit Undervolt) aber 3.5ghz-4ghz Allcore für 24/7 Nutzung möglich sein. Wenn man also keinen repaste (wenigstens mit guter normaler WLP) machen will, wird der 8950HK nicht (wenn überhaupt nicht viel) schneller sein als der 8750HQ.
-

Alienware 17 R5 New Alienware 17 R5 Laberthread & Owners Lounge
captn.ko antwortete auf captn.ko's Thema in Erfahrungsberichte & Benchmarks
Falls es jemanden intressiert: Ich hab gestern mal ein paar vernünftige Screens von 3 Cinebench runs gemacht ums mit dem i7 8700K zu vergleichen. Zu beachten ist das ich nur 2400mhz Ram habe. 2666mhz bringen ca 1% mehr. 3000-3600 dann entsprechend 2-3%. Das Sollte man beim vergleichen beachten. Ich hab immer den schlechtesten und den besten Wert vom 8700K hingeschrieben den ich gefunden hab. Der Durchschnitt liegt dann entsprechend wohl irgendwo in der Mitte) 4.3ghz stock Takt (8700K @ stock 4.3ghz liegt je nach Ram bei 1400-1455) 4.5ghz (hier hab ich keinen Vergleichswert gefunden ^^) 4.7ghz (8700k 1554-1576) Der i9 8950HK kann also mit dem Desktop Gegenstück gleichziehen Im NBR Forum hält sich nämlich hartnäckig das Gerücht die mobilen Coffee Lake CPUs müssen einen Multi (=100mhz) höher takten wie die Desktop Gegenstücke um die selbe Leistung zu bringen. Der Grund soll angeblich das Binning sein... Naja, hiermit wäre ja bewiesen das das Quatsch ist ^^ Der Grund dürfte eher das zugemüllte Bloatware Windows sein das die Notebook Hersteller aufspielen, wogegen Desktop Nutzer in der Regel ihr Win frisch und ohne Müll aufsetzen. -
gilt
-

Alle Modelle (Notebooks) Gaming wiedereinstieg
captn.ko antwortete auf proscher's Thema in Kauftipps & Entscheidungshilfen
der 4k auf jeden Fall. Wird seit dem R3 verbaut. Schau mal nach Tests bei Notebookcheck -

Alienware 17 R5 New Alienware 17 R5 Laberthread & Owners Lounge
captn.ko antwortete auf captn.ko's Thema in Erfahrungsberichte & Benchmarks
würde ich nur machen wenn ich GANZ sicher bin das meine Settings stabil sind... hast du was eingestellt was direkt abkackt kanns passieren das du beim Boot jedes mal nen Blauen bekommst weil TS im Autostart das instabile Setting läd. Legt TS in die Taskleiste zum starten. Der eine Klick tut nicht weh und man kann booten auch wenn TS ein schlechtes Setting geladen hat -

Alienware 17 R5 New Alienware 17 R5 Laberthread & Owners Lounge
captn.ko antwortete auf captn.ko's Thema in Erfahrungsberichte & Benchmarks
Ist nicht so übersichtlich. Hat dafür aber 4 Profile die man zuverlässig wechseln kann. Zu beachten ist das man bei core und cache den selben offset einstellt. Sonst wird das nicht übernommen. Xtu verstellt den Cache offset automatisch. Man kann halt mit TS viel mehr verstellen als mit xtu. Probiers am besten mal aus:) -

Alienware 17 R5 New Alienware 17 R5 Laberthread & Owners Lounge
captn.ko antwortete auf captn.ko's Thema in Erfahrungsberichte & Benchmarks
Das XTU sich tief einklinkt ist normal, schreibt ja schließlich ins Bios. Aber es ist leider sehr unzuverlässig und Buggy. Auf meinem R4 habe ich fast 1 Jahr lang XTU genutzt. Alle Settings gelassen, nur das Powerlimt angehoben damit die 4.2ghz stabil gehalten werden... Paar mal rebooten, alles gut. Trotzdem setzen sich ab und zu die Limits zurück... wenn ich XTU starte meckert es auch nicht das es abgestürzt ist. Trotzdem muss ich die Limits neu einstellen. Seit ich Throttlestop nutze hab ich das nie wieder gehabt. TS in Autostart und es setzt meine Settings zu 100% zuverlässig. -

Alienware 17 R5 New Alienware 17 R5 Laberthread & Owners Lounge
captn.ko antwortete auf captn.ko's Thema in Erfahrungsberichte & Benchmarks
bei XTU immer wieder einstellen. Bei Throttlestop gibt es Profile. -

Alienware 17 R5 New Alienware 17 R5 Laberthread & Owners Lounge
captn.ko antwortete auf captn.ko's Thema in Erfahrungsberichte & Benchmarks
ok wird warm, war bei meinem ohne repaste auch so. Mach dir da aber erst mal keinen Kopf. Das ist worst case und die CPU kann trotzdem ihre 2,9ghz min halten. Wenn deine Temps in Spielen unter 90 bleiben ist das io. -

Alienware 17 R5 New Alienware 17 R5 Laberthread & Owners Lounge
captn.ko antwortete auf captn.ko's Thema in Erfahrungsberichte & Benchmarks
Na bitte das sieht doch klasse aus Da im englischen Forum grad eine ähnliche Diskussion läuft: Können wir uns einigen Ergebnisse mit HWinfo log zu posten? Ich persönlich hab nichts gegen Momentaufnahmen wie du sie (und ich ja auch) gepostet haben. Ich kann die interpretieren und weiß wie eine Momentaufnahme einzuordnen ist. Leider kann das nicht jeder und dann gibt es wieder endlose, sinnlose Diskussionen. Also wenn möglich HWinfo mitlaufen lassen und mit posten @Unleashed090689 könntest du mal nen Full Load test machen? Da nicht jeder OW hat ist es schwer zu verlgeichen. Also im 3dmark unter custom den Fírestrike Cpu test anwählen (loop klicken, windowed klicken) und starten. parallel dazu den Heavenbenchmark (1080p windowed, maximale Details, tess extreme, 8xAA) laufen lassen. Das ist so ziemlich worst Case was ein Spiel jemals erreichen könnte. -

Alle Modelle (Notebooks) Gaming wiedereinstieg
captn.ko antwortete auf proscher's Thema in Kauftipps & Entscheidungshilfen
wenn er aber gezwungen ist aufs Budget zu schauen? Es geht immerhin um 230 Euro die er drauflegen müsste. für 1080p tut auch die GTX1060 noch ne ganze Weile