-
Gesamte Inhalte
2.258 -
Benutzer seit
-
Letzter Besuch
-
Tagessiege
224
Inhaltstyp
Profile
Forum
Downloads
Treiberreihenfolgen
Alienware Geräte-Lexikon
Alle Inhalte von dude08/15
-

All Powerful M17X R3 Die CPU geht nicht in den Power Boost Turbo Mode
dude08/15 antwortete auf Artamstart's Thema in Allgemeines & Troubleshooting
naja, so einfach ist es wohl nicht, im Windows, und bei jedem neuen Einstecken, wird mMn auch nochmal (über das Bios) gecheckt ob das richtige NT dran steckt, ansonsten wird eben, wie bei dir, gedrosselt, ein Hinweis wird dann, glaube ich, auch angezeigt. Ich meine es wird auch im normalen Akkubetrieb schon die GPU/CPU etwas gedrosselt ggü. dem Netzbetrieb. -

All Powerful M17X R3 Die CPU geht nicht in den Power Boost Turbo Mode
dude08/15 antwortete auf Artamstart's Thema in Allgemeines & Troubleshooting
Na wenn die Meldung beim Boot wegen falschen Adapter kommt geh ich über die Auswahl ins Bios, dort wird auf der ersten Seite angezeigt welches NT eingesteckt ist oder eben "Unknown". Dann ziehe ich den Adapter ab und wieder rein, meist wird er dann richtig erkannt und ich verlasse das Bios wieder und fahre mit dem Boot fort. -

All Powerful M17X R3 Die CPU geht nicht in den Power Boost Turbo Mode
dude08/15 antwortete auf Artamstart's Thema in Allgemeines & Troubleshooting
hab das Problem auch ab und an beim Neustart, bis jetzt hat noch immer ein kurzes abziehen und wieder einstecken des NT-Steckers geholfen. Durch den, bei mir, noch vorhandenen Akku ist das beim Starten auch unkompliziert möglich. -
Update: -das Tool WinReducer ES - Wim Converter zum Umwandeln der Install.ESD Datei in eine Install.WIM Datei ist nun nicht mehr notwendig da das Tool Rufus nun für die "Win to Go" Funktion auch *.ESD Dateien unterstützt -ihr könnt also direkt das von MediaCreationTool erzeugte ISO mit dem aktuellen Rufus-Tool verwenden um den Win10 to Go USB-Stick wie beschrieben zu erstellen
-
das steht dazu im Thread von svl7: https://www.techinferno.com/index.php?/forums/topic/1781-m17x-r3-bios-a12-unlocked-sata-tweak/&do=findComment&comment=164583 1. Unzip the file (if it is zip/zipped EXE - not sure, basing off the stock download until I get my account unlocked) 2. Run command prompt (as admin) 3. Enter this command: (<your path here>\InsydeFlashx64.exe /forceit) - exe file may vary though 4. This should be able to flash even if you have battery issues.
-

All Powerful M17X R3 Schnellzugriffstasten ohne Funktion
dude08/15 antwortete auf Artamstart's Thema in Allgemeines & Troubleshooting
ich tippe auf den OSD-Treiber -

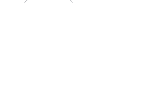 Aurora R4
GeForce GTX 1660 Ti OC läuft nicht
Aurora R4
GeForce GTX 1660 Ti OC läuft nicht
dude08/15 antwortete auf NoopMcGoop's Thema in Allgemeines & Troubleshooting
laut seinen hochgeladenen Specs hat er schon das, meines Wissens, aktuellste A11 drauf -

All Powerful M18X R2 GTX 880m FN+F7 Umschaltung funktioniert nicht
dude08/15 antwortete auf nemo's Thema in Allgemeines & Troubleshooting
@Jörg schau mal im dritten Post hier nach, da ist ein Screenshot von seinem Bios mit "M18xR2" Schriftzug abgebildet -

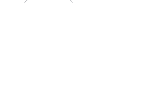 Aurora R4
GeForce GTX 1660 Ti OC läuft nicht
Aurora R4
GeForce GTX 1660 Ti OC läuft nicht
dude08/15 antwortete auf NoopMcGoop's Thema in Allgemeines & Troubleshooting
Eig. reicht es dann mal die Defaults vor erneutem Wechsel zu laden, Notiere/fotografiere dir aber ggf. die jetzigen Einstellungen des Bios, falls du es wieder genauso eingestellt haben willst. Wenn das nichts bringt würde ich es auch mit dem Cmos-Reset versuchen. Was auch noch funktionieren könnte: - neue Graka einbauen - alle RAM Module entfernen und System starten, Ramfehlerbeepcode müsste ertönen - dann mit nur einem RAM-Modul starten - wenn das läuft noch das/die nächste(n) dazu stecken -
Wenn alle Bluetoothfunktionen schon mit dem Win10 Standardtreiber laufen reicht auch dieser aus. Ansonsten würde ich über den Gerätemanager den Treiber manuell einspielen, einfach bei der Treiberaktualisierung auf "Auf dem Computer nach Treibersoftware suchen" klicken und den von obigen Treiber entpackten Ordner z.B. "C:\Dell\Drivers\R289410" angeben.
-

All Powerful M17X R3 Memory Test failed - muss man sich Sorgen machen?
dude08/15 antwortete auf Artamstart's Thema in Allgemeines & Troubleshooting
Ein oft verwendetes RAM-Testtool ist Memtest86+ einfach mal 2-3 Durchläufe machen und bei Fehlern die Ramriegel auch einzeln testen. Anzeichen dafür, dass der RAM ernsthafte Fehler macht wären häufigere Bluescreens oder Programmabstürze, wenn aber alles stabil läuft wäre ich bei negativen Testergebnis skeptisch ggü. dem Testtool, was auch verbuggt sein könnte. -

All Powerful M17X R3 AlienAutopsy neuer als 3.3.6261.27 ?
dude08/15 antwortete auf Artamstart's Thema in Allgemeines & Troubleshooting
Wenn du die SuFu bemühst wirst du feststellen, dass dieses Tool schon öfters Probleme verursacht hat, ich halte es auch für relativ nutzlos und installiere es erst gar nicht bei einer Neuinstallation. Hab's mal draufgetan, die neueste Version ist wohl die 3.4.1.49 -

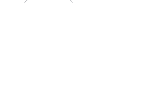 Aurora R4
GeForce GTX 1660 Ti OC läuft nicht
Aurora R4
GeForce GTX 1660 Ti OC läuft nicht
dude08/15 antwortete auf NoopMcGoop's Thema in Allgemeines & Troubleshooting
Hallo @NoopMcGoop, läuft der Rechner denn noch normal wenn du die GTX 690 wieder einbaust? Ansonsten würde ich es mit einem Cmos-Reset versuchen: -

All Powerful M17X R4 Windows 10 Startprobleme
dude08/15 antwortete auf SpecialAgentFoxMulder's Thema in Allgemeines & Troubleshooting
bitte auch den ePSA Test mal durchlaufen lassen: So führen Sie die ePSA-Diagnose (Enhanced Pre-boot System Assessment) bei einem Alienware-System aus: Starten Sie den Computer neu Drücken Sie beim Start des Computers die Taste F12, sobald der Bildschirm mit dem Alienware-Logo erscheint. Drücken Sie im Systemstart-Menü die Nach-unten-Taste, um den Eintrag Diagnostics (Diagnose) zu markieren, und drücken Sie die Eingabetaste. Es wird ein Bildschirm angezeigt, auf dem alle Komponenten des Computers aufgeführt sind, und die Diagnose startet automatisch. So können Sie die ePSA-Diagnose (Enhanced Pre-boot System Assessment) bei einem Alienware-Notebook auch ausführen: Fahren Sie den Computer herunter. Halten Sie beim Starten des Systems die Taste Fn gedrückt. Wenn der Diagnosebildschirm angezeigt wird, können Sie die Taste Fn loslassen. Die Diagnose startet automatisch. -

All Powerful M17X R3 Die CPU geht nicht in den Power Boost Turbo Mode
dude08/15 antwortete auf Artamstart's Thema in Allgemeines & Troubleshooting
Ja die Richtung ist egal, einfach ca. nen halben mm von der Mitte weg nach außen biegen, so dass er etwas mehr gegen den Kontakt in der Buchse drückt falls diese ausgeleiert ist. -

All Powerful M17X R3 Die CPU geht nicht in den Power Boost Turbo Mode
dude08/15 antwortete auf Artamstart's Thema in Allgemeines & Troubleshooting
Es kommt vor, dass der mittlere Pin vom NT-Stecker keinen richtigen kontakt mehr zur Buchse bekommt, dieser ist nämlich für die Watterkennung notwendig. Evtl. diesen mit Reinigungsalkohol säubern und vorsichtig ein klein wenig biegen. -

All Powerful M17X R4 Windows 10 Startprobleme
dude08/15 antwortete auf SpecialAgentFoxMulder's Thema in Allgemeines & Troubleshooting
Falls du noch ein Handy mit Internetzugang hast, geb mal den oberen Link neben dem QR-Code in einen Browser ein und folge den Anweisungen. -

All Powerful M17X R3 Die CPU geht nicht in den Power Boost Turbo Mode
dude08/15 antwortete auf Artamstart's Thema in Allgemeines & Troubleshooting
Das Netzteil ist ok, bzw. wird im Bios korrekt erkannt/angezeigt (z.B. 240W)? -

All Powerful M17X R4 Alienware m17xr4 piept 8 mal
dude08/15 antwortete auf Christiant80's Thema in Allgemeines & Troubleshooting
Dein Link zeigt leider ein Fehler an, aber hier ein Bild vom 3D-Kabel: -

All Powerful M17X R4 Alienware m17xr4 piept 8 mal
dude08/15 antwortete auf Christiant80's Thema in Allgemeines & Troubleshooting
@Christiant80 da du nun den LVDS Port nutzt, sollte auch Optimus funktionieren. D.h. du müsstest im Gerätemanager zwei Graka (IntelHD + Nvidia) angezeigt bekommen, bzw. kannst mit [FN]+[F7] dazwischen umschalten (bei installiertem OSD-Treiber). Das hat den Vorteil, dass der Akku über die IntelHD (Optimus) länger durchhalten sollte. @Sk0b0ld der 3D Sensor zum Syncen der3D-Brille lief mMn auch noch über den besagten eDP Port, was wohl dann auch diesen eigenen Standard erforderte. Die Webcam ist auch noch irgendwie im Kabel integriert. -

All Powerful M17X R4 Alienware m17xr4 piept 8 mal
dude08/15 antwortete auf Christiant80's Thema in Allgemeines & Troubleshooting
hier nochmal der Stecker des 120Hz Displays: -

All Powerful M17X R4 Alienware m17xr4 piept 8 mal
dude08/15 antwortete auf Christiant80's Thema in Allgemeines & Troubleshooting
so findet man es zumindest auch bei Google und ich weiß es aus eigener Erfahrung von meinem M17x R4 dass das so stimmt. War wohl vorerst ein Dell eigener Standard als der eDP Port eingeführt wurde. Hier nochmal ein Bild der Ports beim AW 17 R1: -

All Powerful M17X R4 Alienware m17xr4 piept 8 mal
dude08/15 antwortete auf Christiant80's Thema in Allgemeines & Troubleshooting
genau, das funktioniert nun nicht mehr sondern nur mit 120Hz Panel. Und du hast nun laut Teilenummer statt 1920x1080 nur noch 1600x900 Pixel Auflösung. Dunkler ist das 60Hz Panel wohl auch. -

All Powerful M17X R4 Alienware m17xr4 piept 8 mal
dude08/15 antwortete auf Christiant80's Thema in Allgemeines & Troubleshooting
laut @Schnuffel in diesem Post sind sie wohl gleich:





