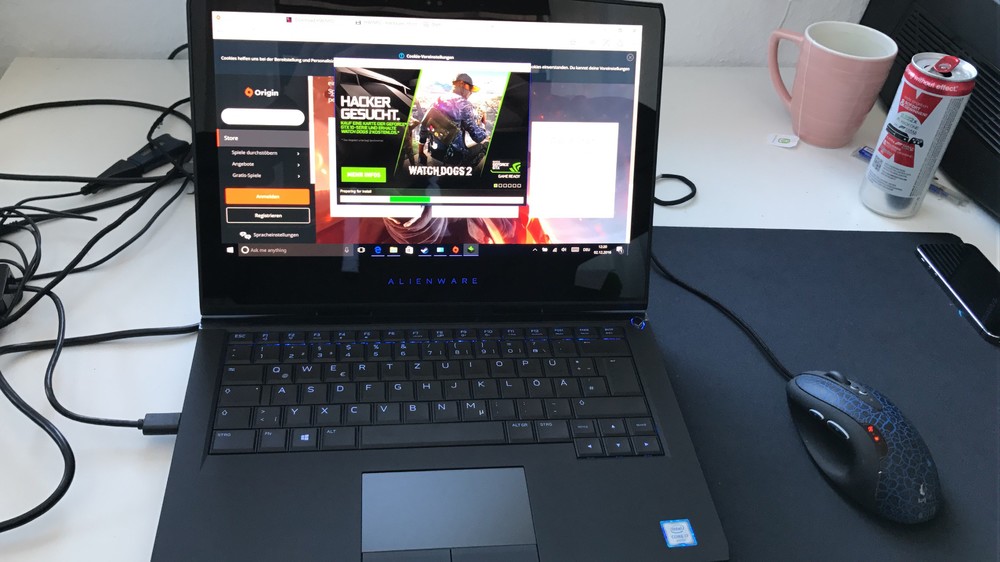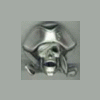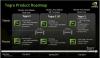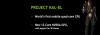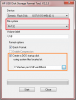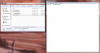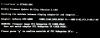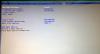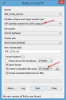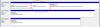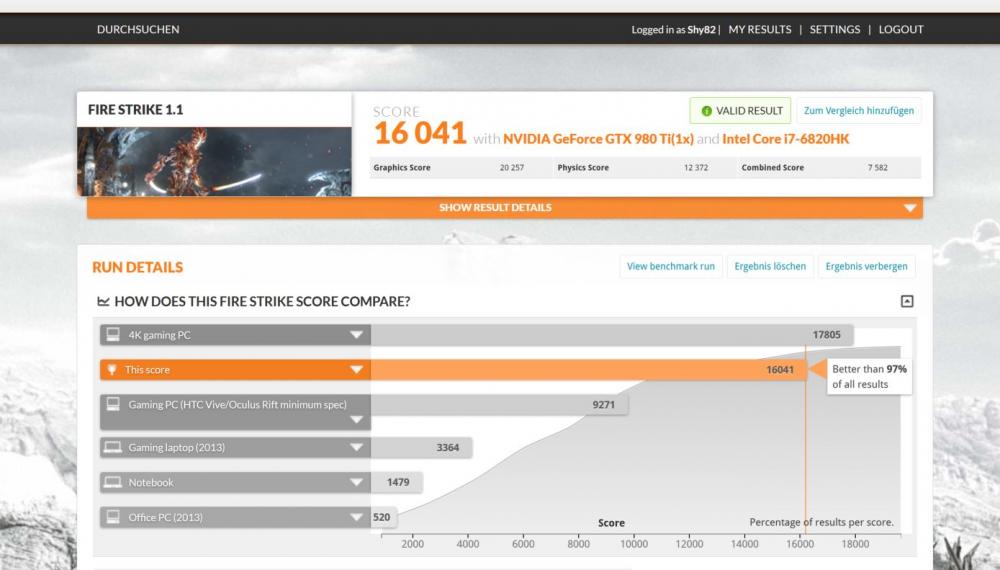Rangliste
Beliebte Inhalte
Inhalte mit der höchsten Reputation seit 18.09.2011 in allen Bereichen anzeigen
-
Da es gerade bei bastellustigen Alienwarebenutzern immer wieder dazu kommt, dass Grafikkarten in Notebooks verbaut werden die Dell nicht nativ angeboten hatte, werden Änderungen notwendig um den Treiber von nVidia installieren zu können. Fast genauso häufig wie dieser Treiber benötigt wird ist auch die Frage danach wie man den Treiber anpasst. Fangen wir jedoch einen Schritt vorher an. Wieso muss ein passender Treiber überhaupt erst manuell angepasst werden um installiert zu werden? Hier liegt die Verantwortung bei nVidia und deren Hardwareerkennung. Der Treiber kontrolliert leider nicht nur die HardwareID der Grafikkarte sondern die Kombination aus Notebook und Karte. Wenn nun eine dieser Kombinationen vom Hersteller, in unserem Fall Dell, nicht an nVidia gemeldet wurde taucht die ID nicht in der Erkennung auf. Und genau hier setzen wir nun an und holen dies nach. -Wie ist die HardwareID aufgebaut? -Welche Datei muss ich ändern? -Welche Änderungen müssen vorgenommen werden? -Muss ich sonst noch etwas beachten? Wie ist die HardwareID aufgebaut? Die Hardware-ID der Grafikkarte finden wir im Geräte-Manager. Wenn noch kein Treiber installiert ist heißt unsere Grafikkarte dort "Standart-VGA", "Microsoft-Standart-Anzeigegerät" oder ähnliches. Dieser Name ändert sich später durch den Treiber. Um dieses Tutorial möglichst leicht verständlich und nachvollziehbar zu gestallten ist es nicht unwichtig zu wissen wie die benötigte HardwareID aufgebaut ist. Nehmen wir uns als Beispiel eine GTX680m in einem M17xR2. PCI\VEN_10DE&DEV_11A0&SUBSYS_043A1028 VEN_10DE = nVidia DEV_11A0 = GTX 680M 043A = M17xR2 1028 = Dell Welche Datei muss ich ändern? Nachdem wir versucht haben den neuen Treiber von nVidia zu installieren und dieser Versuch abgebrochen wurde findet sich der bereits entpackte Treiber auf der Festplatte, meist unter C:\NVIDIA\DisplayDriver\VERSION\Win8_WinVista_Win7_64\International\Display.Driver\ In diesem Ordner befinden sich u.a. folgende INF-Dateien. nvaci.inf Acer, Gateway nvami.inf Asus nvaoi.inf Apple nvbli.inf HP nvcti.inf Compal nvcvi.inf Clevo nvdmi.inf Dell nvfmi.inf Fujitsu nvfui.inf Siemens nvhmi.inf HP nvloi.inf LG nvlti.inf Lenovo nvmi.inf MSI nvqni.inf NEC nvszci.inf Sony nvtdi.inf Toshiba Qosmio nvtsi.inf Toshiba Welche Datei hiervon wir nun ändern ist prizipiell egal, denn bei der Installation werden ohnehin alle Dateien nach einer passenden HardwareID durchforstet. Der Ordnung halber verwende ich jedoch die "nvdmi.inf". Welche Änderungen müssen vorgenommen werden? Kommen wir nun zum Kernthema. Es sind nur zwei Zeilen die wir der Datei hinzufügen müssen. Die erste Zeile sagt dem Treiber, dass unsere HardwareID kompatibel ist. Um die Stelle der ersten Änderung zu finden ist es wichtig zu wissen welches Betriebssystem verwendet wird. Sucht jeweils die Zeile die zu eurem OS passt. 1.1 Vista [NVIDIA_SetA_Devices.NTamd64.6.0] 1.2 Win7 [NVIDIA_SetA_Devices.NTamd64.6.1] 1.3 Win8 [NVIDIA_SetA_Devices.NTamd64.6.2] 1.4 Win8.1 [NVIDIA_SetA_Devices.NTamd64.6.3] In der Zeile darunter tragen wir nun folgendes ein: %NVIDIA_DEV.11A0.043A.1028% = Section033, PCI\VEN_10DE&DEV_11A0&SUBSYS_043A1028 Natürlich müsst ihr diese Zeile euerer HardwareID entsprechend anpassen. Die zweite Zeile die wir ändern sagt dem Treiber wie er die Karte anschließend benennen soll. Sucht die folgende Zeilen (OS ist dieses mal egal): DiskID1 = "NVIDIA Windows (64 bit) Driver Library Installation Disk 1" NVIDIA = "NVIDIA" NVIDIA_A = "NVIDIA" In der Zeile darunter tragen wir nun unsere Karte ein. In unserem Beispiel wäre dies: NVIDIA_DEV.11A0.043A.1028 = "NVIDIA Tuschkasten GTX 680M" Auch diese Zeile muss etsprechend eurer HardwareID angepasst werden. Anschließend müssen wir nur noch die Datei speichern und die Installation neu starten. Hierzu folgende Datei ausführen: C:\NVIDIA\DisplayDriver\VERSION\Win8_WinVista_Win7_64\International\setup.exe Muss ich sonst noch etwas beachten? Da der Treiber nun modifiziert ist stimmt er nicht mehr mit der digitalen Signatur überein. Bei Vista und Win7 ist dies nicht weiter schlimm. Hier muss man nur bestätigen, dass der Treiber dennoch installiert werden soll. Ab Win8 hingegen muss zuerst die Installation von nicht signierten Treibern zugelassen werden. Hierzu die Eingabeaufforderung öffnen (WinTaste+X) und folgendes eingeben: bcdedit /set {current} testsigning yes Danch Windows neu starten und den Treiber installieren. Um die Installation nicht signierter Treiber wieder zu unterbinden erneut die Eingabeaufforderung öffnen und folgendes eingeben: bcdedit /set {current} testsigning no Auch diese Änderung wird erst nach einem Neustart wirksam.25 Punkte
-
Auf der Suche nach der Ursache von Fehlern oder Problemen wie Rucklern/Freezes bei Spielen oder Spulenfiepen wird sich oft über VRM, Powerstages, MOSFETs, VRAM, Chokes usw. unterhalten. Nicht jeder weiß was diese Begriffe bedeuten und vor allem, wo sie auf dem Board sitzen und was sie eigentlich für Aufgaben haben. Gerade für Besitzer eines Gaming-Notebooks, die ihr System besser verstehen wollen, könnte der Thread eine gute Hilfe sein. Da ich mich gerne mit der Hardware (und Kühlung) beschäftige, habe ich mir gedacht, dass ich mir die Mühe mache und einen ausführlichen Beitrag zu dem Thema erstelle. Zusätzlich wollte ich noch ein paar Begriffe erläutern, die hier oft in den Beiträgen erwähnt werden. Gerade für Neulinge, die sich noch nicht lange mit dem Thema beschäftigen, kann das Fach-Chinesisch eine Herausforderung sein. So hat man gleich den Vorteil, dass man in zukünftigen Beiträgen nicht alles erklären braucht, sondern einfach auf den Thread hier verlinkt. Eine Sache gleich vorweg. Ich weiß auch nicht alles, versuche aber das was ich weiß, so richtig wie möglich zu beschreiben. Nehmt's mir also nicht übel, wenn vielleicht die ein oder andere Info nicht richtig ist. Gerade im Bezug auf das Mainboard sind offizielle Informationen kaum vorhanden. Dazu später aber noch mal mehr. Manchmal sind meine Quellen auch nicht immer richtig. Wenn jemand also etwas richtig stellen möchte, freue mich natürlich über Kritik. Schließlich lernt man davon nur. Über positives Feedback freue ich mich natürlich auch^^. PCB Dieser Begriff steht für "Printed Circuit Board". Im Grunde beschreibt es einfach die Platine auf dem die Chips und die anderen Komponenten sitzen. Also jede Grafikkarte, jedes Mainboard, RAM-Riegel ist/ hat ein PCB. Unser Notebook-Mainboard ist ein sogenanntes Multi-Layer PCB. Das bedeutet, das die Leiterbahnen nicht nur ober- und unterhalb auf dem Board liegen, sondern auch da zwischen auf mehreren Schichten. Aus wie viel Schichten genau das AW-Board besteht, konnte ich leider nicht rausfinden. Ich nehme an, dass es zwischen 10 und 20 Schichten liegen müsste. Aktuelle High-Rnf Grafikkarten liegen bei 15 Layern und mehr. (Link Wikipedia) BGA Auch ein Begriff, der hier öfter fällt. BGA steht für "Ball Grid Array" und beschreibt das Verfahren wie Chips (GPU, CPU, VRAM, etc) aufs PCB gebracht werden. In Forenkreises meint man mit einem BGA-Notebook, dass die wichtigsten Komponenten wie CPU und GPU festgelötet und somit nicht austauschbar sind. Zumindest nicht so einfach. Es hat jedoch den Vorteil, dass sich ein besonders flaches PCB realisieren lässt und somit auch die super flachen Notebooks. Als Beispiel: vor der Montage sieht ein GDDR5 Speicher-Chip und ein Intel Core i7-7820HK wie folgt aus: Wie die Kügelchen auf den Chip kommen, kann man hier in dem Video sehen. (Link Wikipedia BGA) DIE Als DIE bezeichnet man die Oberfläche eines Chips. In den meisten Fällen meint man damit die Oberfläche (Diffursionsschicht/ -sperre) von CPU, GPU oder PCH. Also meist das, was so schön spiegelt. Besonders oft fällt dieser Begriff in Kühlungsthemen, wo es darum geht wie der Kühlkörper (Heatsink) auf dem DIE aufliegt. Bitte nicht verwechseln mit einem IHS (Intergradet Heatspreader). Dieser ist z. B. bei Intel-Desktop CPUs auf dem DIE geklebt. Bei unseren AW-Notebooks ist der Heatspreader die große Kupferplatte auf dem Kühlkörper. (Link Wikipedia Heatspreader) Komponenten des Mainboards Die Erläuterungen der Komponenten habe ich anhand meines AW17 R5 Mainboards gemacht. Jedoch lassen sich die Sachen auch auf andere Notebooks wie beispielsweise dem Area51m übertragen, da sich in der Grundstruktur nicht so viel verändert. Ich werde nicht all zu tief ins Detail gehen, da ich sonst wahrscheinlich drei Tage für diesen Beitrag brauche. Also nur kurz und knapp und warum sie da sind und was sie machen. Ich fange mit der Spannungsversorgung von CPU und GPU an. Da CPU und GPU die leistungsstärksten Komponenten auf dem Board sind, benötigen sie dementsprechend eine speziell starke Spannungsversorgung. Das Schaubild ist zwar mehr auf einen Desktop-PC bezogen, funktioniert aber relativ gleich im Notebook. Die "Chokes", auch "Coils" oder in deutsch "Spulen" heißen richtigerweise Induktor. Der Begriff "Spule" kommt tatsächlich davon, dass sich im Inneren eine spulenähnliche Konstruktion (siehe Bild) befindet. Auch das Problem mit dem Spulenfiepen kommt genau aus diesem Bauteil. Sie können, je nach Modell und Last, in einer Frequenz takten, wo sie das menschliche Ohr hören kann. Zusammen mit dem Voltage-Controller, Doublern, MOSFETs und den Kondensatoren füttern sie die CPU/ GPU mit ausreichend Strom. VRM = Voltage Regulator Modul, bezeichnet die gesamte Einheit von Anfang bis Ende. Das nächste Bild beschreibt die Begriffe PCH, VRM, VRAM und wo diese auf dem Board liegen. Angefangen bei der GPU. Die Spannungsversorgung für den GTX 1080 Chip, ist Vcore GPU. Der Video-RAM (auch VRAM) hat seine eigene Spannungsversorgung, abgekürzt Vmem. Der Video-RAM beträgt 8 GB GDDR5X. Der Speicher kommt von Micron und das X steht einfach für einen etwas schnelleren Speicher. Guckt man sich die Bereiche zur Spannungsversorgung an, ist auch genau das der Bereich, den die Heatsink abdeckt (siehe Bild mit HS). Gerade die MOSFETs können sehr warm werden und es wirklich wichtig, dass die Bauteile gekühlt werden. Zwar werden Sie nur passiv und mit einem Wärmeleitpad gekühlt, aber das reicht schon für einen normalen Betrieb unter Last aus. Werden die Komponenten nicht richtig gekühlt und werden zu heiß, greift eine Schutzabschaltung ein, ähnlich wie bei der CPU. Meist macht sich das mit (dauerhaftes Intervall) kleinen Rucklern oder Freezes bemerkbar. Die Spannungsversorgung der CPU ist allgemein auf den gesamten Chip bezogen. Wahrscheinlich sind die beiden äußeren Induktoren rein für die iGPU. Der Rest wie Audio Controller usw. sollte klar sein. Der LAN Controller hat noch eine galvanische Trennung. Guckt man sich mit den Infos jetzt ein Area 51m PCB an, findet man viele Komponenten wieder. Mainboard von meinem alten AW17 R4: Anschlüsse auf dem AW17 R5 Board: Noch ein paar ergänzende Sachen. Viele Chips besitzen in einer der Ecken eine Markierung. Bei CPU und GPU sind das ein Dreieck bzw. ein Pfeil und bei den anderen Chips ein Punkt. Ich habe mal ein paar markiert. Von der CPU kennen das sicherlich viele. Die Markierungen sind dazu da den Chip richtig rum einzubauen. In einigen Schaltplänen ist die Markierung ebenfalls zu sehen. Falls es jemanden interessiert wie so ein Schaltplan im Einzelnen aussieht, einen Schaltplan vom M17x R4 hätte ich da: AW Schematics Document Was Aktuelles wird man leider nicht so einfach bekommen. Ich lade in den nächsten Tagen noch zwei High-Resolution Bilder vom R5 Mainboard hoch. Dann kann sich jeder einen besseren Blick vom PCB verschaffen.16 Punkte
-
Hi Zusammen, Dies wird der erste Teil einer Reihe von Guides. In diesem möchte ich auf das GPU OC eingehen. Im nächsten Teil auf Displays, natürlich nur sofern Interesse von eurer Seite besteht. Das hier ist also sozusagen ein Testlauf Der eine oder andere hat vielleicht schon mal daran gedacht seine Grafikkarte (GPU) zu übertakten um noch etwas mehr Leistung zu bekommen, oder betreibt vielleicht sogar seine PCs seit jeher mit OC. in diesem Guide möchte ich euch das Übertakten von Pascal GPUs näher bringen, auf die Neuerungen eingehen und die Unterschiede zum Desktop Pascal OC aufzeigen. Am GPU OC gibt es per se erst mal keine großen Risiken. Wenn ihr euch halbwegs an diesen Guide haltet kann nichts schief gehen und ihr bekommt ein stabiles Setting mit dem ihr auch keine Angst haben müsst das es instabil ist. #####GPU OC Grundlagen##### OK, fangen wir bei den Grundlagen an. Ich bin der Meinung das es nicht zielführend ist nur zu erklären welche Regler verschoben werden müssen. Jeder sollte verstehen was er da tut um Fehler auch selber erkennen zu können. Das ist das Wichtigste. Deshalb auch: Wenn es Fragen gibt, stellt sie! Beim GPU OC wird die Taktrate der GPU (also des Grafikprozessors) angehoben um mehr Rechenbefehle in der gleichen Zeit abarbeiten zu können. Die GPU arbeitet mit dem Grafikspeicher (VRAM) zusammen. Beide Bereiche müssen aufeinander abgestimmt sein. Beispiel: GPU zu langsam -> Speicher ist nicht ausgelastet und hat Kapazitäten. Weitere Speicherübertaktung würde nichts bringen VRAM zu langsam -> Speicher ist nicht schnell genug um GPU mit Daten zu füttern bzw aufzunehmen. Weiteres GPU OC würde nichts bringen. Um also ein optimales Ergebnis zu erhalten muss ggfs beides Übertaktet werden. GPU: Bei der GPU kann ich den Takt solange erhöhen bis bei einer 3D Anwendung der Treiber abstürtzt oder der PC ausgeht, oder die Anwendung abstüzt. Für einen bestimmten Takt benötigt die GPU eine bestimmte Spannung. Gggfs muss man die anheben um einen Takt stabil zu bekommen. Dabei steigt auch die Verlustleistung und damit die Wärme, aber darauf gehe ich später ein. VRAM: Da kann man nicht viel falsch machen. Bei zu hohem Takt gibt es Grafikfehler oder einen Absturz. Mehr Spannung bringt selten etwas. Also entweder der Vram schafft den Takt oder nicht. Verlustleistung: P=UxI also die Leistung ergibt sich aus der Spannug und dem Strom. Wenn ich die Spannung bei selben Takt erhöhe steigt also auch der Verbrauch. Erhöhe ich dazu noch den Takt kommt auch mehr Strom hinzu was den Verbrauch umso mehr steigen lässt. Da elektrische Energie in einem PC zu einem sehr größen Teil in Wärme umgewandelt wird, erhöht sich logischerweise auch die Temperatur #####GPU OC VOR PASCAL##### Früher lief OC etwas anders als heute. Da hatte die GPU ihren festen 3D Takt. Man konnte solange den Takt anheben bis es instabil wurde. Hatte man eine gute Kühlung konnte man über die Spannung mehr Takt rausholen. Dabei stieg wie bereits angesprochen auch die Verlustleistung stark an. #####GPU OC MIT PASCAL##### Da wir mit Pascal aber einen Grafikchip bekommen haben der seine Verlustleistung überwacht läuft das OC heute etwas anders, bzw man muss auf andere Sachen achten um ein optimales Ergebnis zu bekommen. Aber fangen wir mit den neuen Funktionen an. BOOST 3.0: überwacht die Verlustleistung der GPU und die Temperatur und regelt danach den Takt in vorgegebenen Grenzen. Wird die Grafikkarte zu warm oder zuviel Leistung abgefragt, senkt die GPU den Takt. TEMPERATURLIMIT: Das Temperaturlimit gibt an, wann BOOST 3.0 den Takt massiv drosselt. POWERLIMIT: Gibt an, bei welcher Leistungsaufnahme der Takt gesenkt wird. Bei den Desktop Karten kann man das Powerlimit anheben um so höheren BOOST- Takt zu erhalten. das geht leider bei den Notebook Pascals nicht. Wir müssen also anders an das OC rangehen. Mit Pascal haben wir nicht mehr die Möglichkeit den Takt absolut zu bestimmen. Wir geben über ein Offset ein Takt +XX auf den Boost drauf. die Grafikkarte entscheidet dann anhand der Boost Parameter welchen Takt sie anlegt. Wenn also die Temperatur passt und das Powerlimit angehoben wurde kann die GPU somit ihren maximalen Boosttakt + Offset anlegen. Das ist die einfachste Möglichkeit für OC. Das ist durch das beschränkte Powerlimit bei den Notebook Pascals leider nicht so effktiv wie bei den Dekstop Karten Also machen wir es anders Wir haben seit Pascal glücklicherweise noch ein deutlich mächtigeres Instrument bekommen. Den Curve Editor im MSI AFTERBURNER #####DER CURVE EDITOR##### BOOST 3.0 hat viele Taktstufen die eine bestimmte Spannung anlegen. Der Curve Editor gibt uns die Möglichkeit für jede dieser Stufen ein eigenen Takt Offset einzutragen. Warum das so wichtig ist erklär ich später. Bei den Desktop Karte ist das Ziel das Powerlimit zu erhöhen um der GPU zu ermöglichen die maximale Spannung und Takt zu halten. Da wir das nicht anheben können müssen wir also die optimale Leistung aus unserem Powerlimit holen. Das ist eine curve von einer Desktop Karte. Ihr seht, der User hat Wert auf den Bereich um 1v gelegt und den bereich um 0.8xx V nicht erhöht. Das geht weil er das Powertarget anheben kann. Unsere Notebook Pascals legen bei 3D Anwendungen den Wert auf das Powerlimit. Um in diesem Limit zu bleiben ,,hüpfen,, die Karten über die Spannungs/Takt Kurve rauf und runter. also 1700mhz/0,81v -> 1770mhz/0,85v -> 1650mhz/0,77v um die 120W (GTX1070) einzuhalten. Wir versuchen jetzt also dieses Verhalten zu optimieren. Wie bereits gesagt erhöht die Spannung die Verlustleistung also auch die Ausnutzung des Powerlimits. Mein Ziel war es also die GPU in einen möglichst niedrigen Spannungsbereich zu zwingen und da den Takt zu erhöhen. Wenn ich also den Takt in den oberen Spannungsbereichen erhöhe steigt da auch die Leistungsaufnahme an und die GPU springt auf einen niedrigeren Spannungspunkt und senkt den Takt. Wir gewinnen also nicht viel. Deswegen erhöhe ich mit dem Curve Editor die unteren Spannungsbereiche stärker als die oberen. Damit bringe ich die GPU dazu auf die niedrigeren Spannungspunkte zu springen (Leistungsaufnahme senken) um da den Takt zu erhöhen (Powerlimit ausreizen). Damit habe ich am ende effektiv mehr Takt anliegen bei einer niedrigeren Spannung. Stadard hätte ich eine höhere Spanung mit weniger Takt. ich hoffe das ist halbwegs verständlich. Hier seht ihr die Standard Curve von der 1070 im Aw17R4 Hier die selbe GPU mit offset +200Mhz ich habe die interessante Stelle markiert. Der Maximaltakt steigt auf über 2100mhz. Wenn die GPU wenig Last hat taktet sie in diesen Bereich und stürtzt ab wenn das nicht stabil ist (was es sehr wahrscheinlich nicht sein wird! ) deswegen müssen wir da jetzt ansetzen. (siehe nächstes Bild) ich habe jeden Punkt ab 0,981v auf 2000mhz gezogen um den Takt auf maximal 2000mhz zu begrenzen. Die unteren Bereiche haben weiterhin ihre +200mhz anliegen. das wird umso wichtiger je höher man den Offset wählt. bei +250mhz liegen in der Spitze schon fast 2200mhz was selbstredend nicht stabil ist. Jetzt könnte der ein oder andere auf die Idee kommen den unteren Bereich auch zu begrenzen. Ähnlich wie folgendes Bild: Damit habe ich den minimalen Takt auf 1800mhz beschränkt. Die 1070 hat diese 1800mhz auch gehalten. Leider war aus irgendeinen Grund die Performance niedriger, wie in BF1 getestet stock: 80FPS -> @ 1600mhz Offset +200 auf 2000begrenzt: 92 FPS @ 1750Mhz Offset +2000 auf 2000 begrenzt und 1800 angehoben 88 FPS @ 1800Mhz ich kann mir das nur so erklären, dass die Curve einen graden Anstieg haben muss um die optimale Performance zu haben. Die Obere Begrenzung hat wiederum keinen Einfluss auf die Leistung in den unteren Bereichen. Das hat natürlich einen großen Nachteil: Man muss die einzelnen Spannungspunkte auf Stabilität testen. Dazu habe ich den Heaven Benchmark mit Fenstermodus im LOOP laufen lassen und daneben den Curve Edior auf gehabt. man sieht da sehr gut auf welchem Spannungspunkt die GPU sich grade befindet. Nun einfach die Entsprechenden Punkt anheben und schauen was sich verändert. Schmiert der Rechner ab war`s für den Punkt zu viel. Man sieht dann an welchem Punkt die GPU stehen geblieben ist. Das dauert, aber das Ergebnis lässt sich dann sehen Damit erreicht ihr die optimale Performance. Ihr könnt aber auch die Komplette Curve um einen kleinen -Offset verschieben und erneut testen. damit verschenkt ihr aber kleine Leistungsreserven weil ihr ja Takt von Spannungspunkten nehmt die eventuell schon stabil waren. Auch das VRAM OC zieht vom Powerlimit. Ihr müsst also einen Kompromiss eingehen. Ich habe das maximale VRAM OC bevorzugt. Dadurch aber weniger Takt erhalten. So und nun viel Spaß beim Testen und reges mitmischen im Benchmarkthread ^^ Bei Fragen einfach stellen. Keine PMs. Die anderen User intressieren die Fragen sicher auch und anschliesend werde ich den Guide entsprechend ergänzen.15 Punkte
-
Hi Community sowie stille Mitleser in diesem Guide möchte ich euch zeigen wie man den Aw17 R4 sowie den AW15 R3 zerlegt und einen ordentlichen Repaste durchführt. In einem zweiten Guide wie ihr im Anschluss das Optimum aus eurem System herausholt. Wer kein Intresse an einem Repaste hat und nur seine Temperaturen etwas senken will kann gleich in dem folgenden Guide einsteigen: ##### Mein Repaste Guide soll keine Eigenkreation werden. Ich stütze mich da in weiten Teilen auf den englischen Guide von iunlock aus dem NBR Forum. Die Bilder werden momentan Verlinkt und später durch eigene Ersetzt. An dieser Stelle ein großes Danke an iunlock für seine Mühe und harte Arbeit! Ich verlinke hier seine Bilder und ergänze den Guide mit meinen persönlichen Erfahrungen. Original "Guide by - ::iunlock:: with Team LiquidHz" http://forum.notebookreview.com/threads/alienware-17r4-15r3-disassembly-repaste-guide-results.797373/ ##### #Vorarbeiten# Zuerst solltet ihr euch fragen ob ihr mit Liquid Metal (LM) oder normaler Wärmeleitpaste (WLP) arbeiten wollt. Der Vorteil von LM liegt auf der Hand. Die Wärmeleitfähigkeit ist einfach genial. Der Nachteil ist aber ebenso gravierend. LM ist nämlich elektrisch leitend. Wenn daher etwas daneben läuft und einen Kurzschluss verursacht produziert ihr einen teuren Briefbeschwerer. Wenn ihr aber dem Guide ordentlich und gewissenhaft folgt ist das Risiko durchaus tragbar. Ich habe aktuell seit 8 Monaten ein AW17R1 mit LM im Einsatz und bisher keine Probleme feststellen können. Zu Besorgen sind also: 1.1 Liquid Metal: Ich empfehle Thermal Grizzly Conductonaut. Coolaboratory Liquid Ultra geht auch. Die Temperaturen bei Conductonaut sind 2-4 Grad besser bei mir. https://www.caseking.de/thermal-grizzly-conductonaut-fluessigmetall-waermeleitpaste-1-gramm-zuwa-153.html ODER 1.2 Normale WLP. Da geht aktuell nichts über die Thermal Grizzly Kryonaut. https://www.caseking.de/thermal-grizzly-kryonaut-waermeleitpaste-5-55-gramm-1-5-ml-zuwa-126.html 2. Glasreiniger 3. Zewa Küchenrolle 4. Die Passenden Wärmeleitpads. 1x Thermal Grizzly Minus Pad 8 - 120 × 20 × 1,0 mm, 2 Stück https://www.caseking.de/thermal-grizzly-minus-pad-8-120-20-1-0-mm-2-stueck-zuwa-142.html 1x Thermal Grizzly Minus Pad 8 - 120 × 20 × 0,5 mm, 2 Stück https://www.caseking.de/thermal-grizzly-minus-pad-8-120-20-0-5-mm-2-stueck-zuwa-140.html 5. Passendes Werkzeug. Die meisten Fehler und Beschädigungen passieren durch falsches oder improvisiertes Werkzeug. Spart nicht am falschen Ende ich hab mir das besorgt: https://www.amazon.de/dp/B01ICZI51A/ref=sr_ph?ie=UTF8&qid=1482949630&sr=1&keywords=laptop+werkzeug da ist alles drin was ihr braucht 6. 7 kleine Teelichtgläser (mehr dazu im nächsten Schritt ) #Repaste# Ihr wundert euch über die Techlichtgläser? Natürlich braucht ihr die nicht unbedingt, aber mir waren sie eine große Hilfe. Darin habe ich die Schrauben aus jedem Montageschritt samt einem kleinen Zettel aufbewahrt. Damit wusste ich immer welche Schraube wo hin kommt. Dazu hatte ich die Gläser von einem Schritt immer in das Glas vom Schritt davor gestapelt und man konnte beim Zusammenbau einfach von oben die Gläser abarbeiten. Habt ihr ein eigenes System? Nur zu ich wollte euch nur mal meins aufzeigen. Jetzt muss das Gerät geöffnet werden und das Mainboard freigelegt werden. Vorweg: Achtet unbedingt darauf euch zu erden. Also entweder eine passende Unterlage mit Handgelenk Kontakt oder wenigtens mal ne Heizung anzufassen. Schritt 1 Ihr entfernt die 6 Schrauben links und rechts. Die obere Mittlere muss nur gelockert werden, da sie auf der Rückseite gekontert ist. Schritt 2 ALS ERSTES DIE BATTERIE ABKLEMMEN. BLAUER PFEIL Nun die Schauben vom Montagerahmen alle entfernen. Dazu die Stecker vom Mainboard lösen und die Festplatten sowie M.2 SSDs ausbauen. Vergesst nicht die 2 Schrauben auf der Rückseite von der Lüfterabdeckung. Jetzt die WLAN Karte ausbauen. seid bitte besonders vorsichtig bei den Kontakten der Antennen. Die können leicht brechen. Schritt 3 Das Lüftergitter entfernen. Ich musste da an der rechten Seite ganz schön ziehen um das abzubekommen. Es wird nur durch die Nasen und 2 Schrauben gehalten, die ihr bereits entfernt habt. Schritt 4 Die 2 Schrauben von den LED Leisten Lösen. Schritt 5 die letzten 3 Schrauben lösen Schritt 6 jetzt könnt ihr den Rahmen mit so einem Plastiktool lösen. Das ist in dem Set enthalten was ich euch verlinkt habe Damit geht das wirklich einfach. Schritt 7 Die markierten Schrauben lösen. Die Schrauben von den Kühlern bleiben noch drauf. Löst auch alle Stecker vom Board. Hier sind im englischen Guide nicht alle markiert. Einer ist noch unter dem rechten Lüfter, sowie die Stecker am unteren Rand (wenn sie noch nicht gelöst sind) Schritt 8 die restlichen Stecker lösen. Die befinden sich an der Oberkante. ich hab ne Weile suchen müssen weil in dem englischen Guide nicht steht wo die sein sollen ^^ Jetzt solltet ihr das Mainboard rausnehmen können um die Lüfterstecker auf der Rückseite abziehen zu können. Schritt 9 Jetzt entfernt ihr die alten Pads und bringt die neuen wie im Bild an. Achtet auch darauf das ihr ALLE Pads entfernt die eventuell noch auf dem Mainboard kleben geblieben sind! GTX 1070 GTX 1080 Schritt 10 Falls ihr LM nehmt, beklebt jetzt das Board wie im Bild mit ISO Tape um die Kontakte vor dem LM zu schützen falls ein Tropfen rausgedrückt wird. Streicht jetzt eure Paste der Wahl drauf. Bei normaler WLP jeweils eine kleine Erbse in die Mitte und dann den Kühler montieren. Die Paste wird dadurch Blasenfrei verteilt. Macht das NICHT mit LM. LM muss verstrichen werden das es am Ende aussieht wie im Bild Streicht nun etwas LM auf dem Kühler selbst bis es schön Glänzend aussieht und etwas spiegelt. Das kann eine Weile dauern. Schritt 11 Montiert jetzt wieder den Kühler und baut alles in der umgekehrten Reihenfolge zusammen. Da die Kühlerkonstruktion bei der CPU nicht symmetrisch ist empfiehlt es sich den einzelnen Arm ein wenig nach oben zu biegen um den Anpressdruck gleichmäßiger zu gestalten. ACHTUNG: Achtet bitte unbedingt darauf das ALLE Schrauben in die richtigen Löcher geschraubt werden. ich habe beim Mainboard eine falsch gehabt und am Ende eine Schraube vom Deckel nicht rein bekommen und musste ALLES wieder auseinander bauen. Wenn alles gut gegangen ist Könnt ihr euch auf solche Ergebnisse freuen: Anno 2205 53 Grad GPU mit OC und 55Grad CPU @ 4200mhz OCCT 3H 4.2GHZ So jetzt viel Spaß mit dem Guide wenn ihr Fragen habt stellt sie einfach hier im Thread. Ich würde mich freuen wenn ihr eure Ergebnisse hier postet bitte vergesst den HWinfo Screen dabei nicht. Gruß captn1ko14 Punkte
-
So, Schnuffel verraet nun etwas mehr... Am 10. Juni werden unter anderem 3 neue Noetbooks vorgestellt: 14" Single GPU (Optimus), 17"SGPU (Optimus) und 18" DGPU - wobei aber zu sagen ist, dass das was im 18" Gehaeuse kommt eigentlich dass 17" Dual GPU MP sein wird. Daher wird sich das 18" Gehaeuse auch in Qualitaet und Design etwas von dem 14" und 17" unterscheiden. Schnuffel vermutet, es dient nur noch zum Aufbrauchen der 18" Display's - aber das weiss er nicht wirklich. Der 14" und der 17" besitzen ein Magnesium-Chasis. Weiter wurden die Verschalungen nun komplett auf anodiziertes Alluminium gewechselt (ausser Bodenplatte). Das Video, welches im Netzt kommuniziert, ist sicher nicht das wirklich Marketingvideo. Darauf fehlen naemlich die beleuchteten Keyboards. Allerdings sind die neuen Touchpad's zu sehen. Es wird eine guenstige Version geben (ganzes Touchpad leuchtet) und spaeter eine teuerere (touchpad ist ein TFT). Bei der Auslieferung wird es natuerlich wieder beleuchtete Tastaturen geben. Die sind im Moment in der Ueberarbeitung. Qualitativ warden der 14" und der 17" wirklich Moehrenstark sein. Und Schnuffel sagt Euch schon heute: GREIFT NACH DEN IPS DISPLAYS. Die sind das Beste was man je gesehen hat. Sie schlagen sogar das beruehmte RGB LED TFT des m17xR2 - da sie heller sind. Gruesse vom Schnuffel14 Punkte
-
In der Vergangenheit kam es regelmäßig vor, dass Fragen mit irgendwelchen Temperatur- oder Taktwerten gestellt wurden. Um auf die Fragen gezielt eingehen zu können und überhaupt das ganze irgendwie sinnvoll zu bewerten, bedarf es oft weiterer Informationen. Ein dafür äußerst hilfreiches Tool ist HWinfo64. Damit lässt sich fast alles überwachen und das meiste bequem einstellen. Aus meiner Sicht ein Must-Have Tool, was auf keinem Rechner fehlen darf. Die Vergangenheit hat auch gezeigt, dass einige User mit dem Umgang Probleme haben oder bestimmte Werte falsch interpretiert werden. Deshalb wurde es schon lange Zeit für den HWinfo-Thread. 1. Installation Nicht selten kam die Frage auf: "Was muss ich auswählen?/ Welche Version muss ich nehmen?". Daher nehme diesen Punkt jetzt mal mit auf. Die Software lässt sich kostenlos auf der HWinfo-Homepage, im Download-Bereich runterladen. Die Version, die ich dafür immer nehme, ist Local (U.S.). Zur Installation gibt es nicht viel zu sagen. Ist halt eine Standard-Installation, wo man eigentlich nichts falsch machen kann. 2. Ansicht-Modus, Layout und Einstellungen Anfangs können einem die vielen Ansichtsmöglichkeiten, Einstellungen und Werte erschlagen und man weiß gar nicht wo anfangen soll. Gerade wenn sich das Layout im "Sensors only" noch in der Default-Ansicht befindet und einfach alles angezeigt wird. Ich gehe auf jede Ansicht kurz ein und nenne einige Gründe, wann welche Ansicht zu empfehlen ist. 2.1 Ansicht "all" Sobald man HWinfo installiert hat und es startet, fragt das Tool in welcher Ansicht man sich die Daten anzeigen lassen will. Wählt man gar nichts aus bzw. schränkt nichts ein, sprich keinen Haken bei Summary only und Sensors only, wird eine erweiterte Summary-Ansicht angezeigt. Das ganze sieht dann so aus: Man hat verschiedene Fenster, wo sich verschiedene Informationen ablesen lassen. Gerade die linke Anzeige kann sehr hilfreich sein, wenn man beispielsweise wissen möchte, welches Display man verbaut hat (sehr beliebte Frage bei Area51m) oder Detailinformationen über den RAM. 2.2 Ansicht "Summary only" Diese Ansicht ist eine Zusammenfassung (engl. Summary) aller wichtigen Daten. Bedeutet, welche CPU, GPU, welcher RAM, welche Festplatten-Konfig usw. ist verbaut + ein kleines Fenster, was die CPU so treibt. Ein beliebtes Beispiel, wo die angezeigten Informationen falsch interpretiert werden, ist der Arbeitsspeicher. Die Ansicht zeigt hier zwei Werte: Punkt 1 bezieht sich dabei nur auf den RAM und welche Profile auf seinem SPD-Chip hinterlegt sind. Das hat erstmal rein gar nichts damit zu tun, wie der Speicher im Notebook arbeitet. Man kann es mit den m.2 SSDs vergleichen. Nur weil 500 GB angezeigt werden, heißt es nicht, dass auch 500GB belegt sind. Genau dafür gibt es Punkt 2. Hier wird angezeigt, wie der eingesetzte RAM im Notebook arbeitet und welches Profil angelegt ist. In meinem Fall taktet der RAM auf 2.666 MHz mit den entsprechenden Timings. Der Takt wird oft als "Hälfte (1.333)" angezeigt und muss mal zwei multipliziert werden. Der Grund dafür ist, dass ein DDR = Double Data Rate Speicher zwei Signale pro Taktzyklus anlegt. Im Area51m, wo der RAM maximal auf 2.400 MHz läuft, steht dann dementsprechend der Taktwert auf 1.200 Mhz. 2.3 Ansicht "Sensors only" Hierbei handelt es sich über detaillierte Ansicht aller Sensoren und Werte mit Zeitangabe. Aus meiner Sicht, ist das die wichtigste Ansicht, da sich hier viele Rückschlüsse ziehen und Fehler, hohe Temperaturen, Leistung usw. gut bewerten lassen. Um diese Ansicht zu starten, einfach auf "Sensors only" klicken und Run. Anfangs im Standard-Layout bekommt man eine unübersichtliche Vielzahl an Informationen angezeigt. In der Regel braucht man nie derart viele Informationen. Glücklicherweise bietet HWinfo die Möglichkeit das Layout nach seinen Wünschen zu gestalten. Für die Temperatur- und Leistungsbewertung habe ich mein Layout wie folgt angepasst: Damit die Ansicht am Ende so aussieht, kann man mit Rechtsklick --> Kontextmenü --> "Hide" viele Werte ausblenden, die man nicht braucht. Mit "Rename" kann man die Werte umbenennen. Je nach Model, werden die Lüfter mal angezeigt und mal nicht. Werden die Lüfter nicht angezeigt, hat man die Möglichkeit über die Settings, zweiter Reiter Safety, durch das Deaktivieren des EC Supports, dass die Lüfter angezeigt werden. Soweit mir bekannt, ist das nur beim Area51m so. Beim AW17 R4/ R5 werden die Lüfter von Anfang an erkannt und tauchen auch in der Ansicht auf. Beim m15 & m17 R1 habe ich es nicht geschafft, dass mir die Lüfter angezeigt werden. Das liegt höchstwahrscheinlich daran, dass speziell Notebook-Mainboards "nicht bekannte" Controller einsetzen und HWinfo keine Informationen darüber bekommt oder diese nicht richtig interpretieren/ auslesen kann. Manchmal hilft ein Ausprobieren mit verschiedenen Einstellungen. Wo die Lüfter ebenfalls nicht anzeigt werden, ist wenn man HWinfo startet, die Lüfter aber still stehen (0 rpm). Sobald die Lüfter anlaufen wird ein Signal (rpm) ausgegeben und HWinfo führt sie dann in der Liste auf. Das kommt oft vor, wenn man sein Notebook im idle mit einem Kühler betreibt. 3. Verstehen Leistungsangaben und Temperaturwerte stehen unmittelbar mit anderen Faktoren im Verhältnis. Möchte man beispielsweise Temperaturen bewerten, so sind andere Werte ebenso zu berücksichtigen. Deshalb sind Antworten auf allgemeine Fragen wie "...sind die Temperaturen in Ordnung?" ohne Angabe weiterer Faktoren, die damit zusammenhängen, höchstens eine gutgemeinte Schätzung. Wenn man sein Layout mit "hide" und "rename" angepasst hat, sind folgende Werte mindestens zu empfehlen: 3.1 Verstehen der Werte Ganz oben in der Leiste finden sich verschiedene Angaben zur Zeiterfassung: Current: Aktueller Wert Minimum: Kleinster Wert in der gemessen Zeit Maximum: Höchster Wert in der gemessen Zeit Average: Durchschnittlicher Wert in der gemessen Zeit Punkt 1: Clock-Ratio Hierbei handelt es sich um den Multiplikator (kurz Multi), der zusammen mit dem Bus-Takt (üblicherweise 100 MHz FSB) den Kern-Takt ergibt. In dem Beispiel ist Multi 46x mal 100 MHz = 4.600 MHz/ 4,6 GHz. Durch die kleinen Zahlen ist dieser Wert schnell und einfach abgelesen. Punkt 2: Kern-Temperaturen Der Punkt sollte wohl selbsterklärend sein. Punkt 3: Voltage-Offset Dieser Punkt ist wichtig, um sein Undervolting zu überwachen. Gerne werden diese beiden Werte verallgemeinert oder gleichgesetzt, jedoch ist das nicht richtig. Wenn man beispielsweise mit ThrottleStop undervoltet, bezieht sich IA Voltage Offset im TS auf CPU Core UV und CLR Voltage Offset auf CPU Cache UV. Beim Undervolting sollten CPU Core und CPU Cache immer gleich hoch undervoltet werden, da in dem Fall immer nur der geringste Wert tatsächlich von der CPU angenommen wird. Undervoltet man beispielsweise CPU Core mit -150mV und CPU Cache mit -100mV, wird für die CPU insgesamt nur die -100mV übernommen. Punkt 4: CPU Package Power Ein besonders wichtiger Wert wenn man Leistung und Temperaturen bewerten möchte, wenn nicht sogar mit der wichtigste überhaupt. CPU Package Power zeigt an, was tatsächlich an Strom/ Leistung durch die CPU gegangen ist. Dieser Wert ist auch bekannt als TDP Leistung einer CPU. Zum Thema TDP werde ich mich hier jetzt nicht allzu detailliert äußern. Nur so viel: Die CPU ist mit 45w TDP Leistung spezifiziert und hätte ich die CPU nach Intel's Mess-Spezifikation mit Basistakt 2,9 GHz und 100%iger CPU-Auslastung betrieben, wäre ich auch irgendwo bei 45w gelandet. Da ich die CPU aber außerhalb der Intel-Spezifikation betreibe, ist es nicht überraschend, dass die Leistungsaufnahme bis sogar 95,913w im max hochging. Je nach Benchmark und Spiel wird die CPU verschiedenen hoch ausgelastet. Dadurch ergeben sich logischerweise auch andere CPU-Power Werte. Fließt weniger Strom durch die CPU, läuft sie natürlich kühler. Möchte man seine Temperaturen vergleichen, ist dieser Wert absolut wichtig zu beachten. Denn nur, wenn die gleiche Leistung generiert wurde, kann man überhaupt verschiedene Logs miteinander vergleichen. Zu einem Beispiel komm ich im Punkt 3.2. Punk 5: PCH und RAM Temperaturwerte des PCH und RAM. Sollte eigentlich auch selbsterklärend sein. Interessant wird dieser Punkt, wenn man beispielsweise einen PCH-Mod verbaut oder das System Freezes zeigt, welches sich auf zu hohe PCH-Temps zurückführen lässt. Der m15 R1, flach auf dem Tisch, im Out of the box Zustand ist da so ein Kandidat. Punkt 6: Lüfter Auch dieser Punkt sollte selbsterklärend sein. Jedoch ist er wichtig, wenn man Temperaturen vergleichen oder bewerten möchte. Drehen die Lüfter weniger, wird auch weniger Luft umgesetzt, was die Kühlleistung vermindert. Das sich die Lautstärke der Lüfter mit steigender RPM-Drehzahl erhöht, muss nicht extra erwähnt werden. Das sind alles so Faktoren, die bei der Bewertung wichtig sind. Punkt 7: SSD & HDD Sollte ebenfalls selbsterklärend sein. Auch diese Werte können unter bestimmten Voraussetzungen interessant und wichtig sein. Beispielsweise wenn man einen SSD-Kühler oder/ und zusätzlich einen externen Notebook-Kühler einsetzt. Natürlich auch wenn man die Festplatten mit großen Kopier-/ Schreibaufgaben belastet. Punkt 8: GPU Bei der Grafikkarte sollten die meisten Werte auch eigentlich klar sein. Anmerken muss ich hier ebenfalls den Punkt mit der Leistung und dem Strom (GPU Power). Auch das ist ähnlich zu vergleichen wie mit der CPU Package Power. Wird mehr Leistung gefordert, fließt auch mehr Strom, was logischerweise zur Temperaturerhöhung führt. Gerade wenn man eine "Shared-Heatsink-Konstruktion" hat, beeinflusst die Temperatur des einen Chips auch immer den anderen. Je nach Model, fällt das mal höher oder geringer aus. Punkt 9: Listenanzeige Mit diesem Button kann man sich die Listenanzeige auf mehrere Seiten ziehen. Ich wollte es mal erwähnen, bevor die Frage wieder auftaucht wie man die Liste auf mehrere Seiten bekommt. Punkt 10: Zeit Anzeige der gemessenen Zeit. Dieser Punkt ist besonders wichtig für das Loggen, dazu aber mehr im Punkt 3.2. Punkt 11: Reset-Button Eine Funktion zum resetten aller Werte. Zusammen mit dem Punkt 10 und dem Loggen eine wichtige Funktion. Zusätzliches: Noch einige Punkte, die hier jetzt nicht aufgelistet sind. Powerlimit 1 & 2: Die PL's tauchen normalerweise unter Punkt 4 auf. Es kann aber durch vorkommen, dass der Punkt hin und wieder verschwindet, so wie in meinem Chart halt. Die PL's begrenzen die Maximal-Leistung, die sich die CPU genehmigen darf. Je nach Lüfterprofil und Temperatur ändern sich die Limits. Meist ist das Setting so ausgelegt, dass mit erhöhter Lüfterdrehzahl auch die Powerlimits angehoben werden. Sprich, mit mehr Kühlleistung, darf sich die CPU auch mehr Leistung erlauben. Läuft man ins Thermal Throttling (Thermale Grenze 100°C), kann es vorkommen, dass die PL dynamisch angepasst und abgesenkt werden. Powerlimit 1 bezieht sich dabei auf das "Long Term Power Boost Window". Also das, was sich die CPU theoretisch die ganze Zeit gönnen darf, sofern sich nicht zu heiß wird. Powerlimit 2 bezieht sich dabei auf das "Short Term Power Boost Window". Also das, was sich die CPU im Boost genehmigen darf. Als Beispiel: Beim m15 R1 ist der Short Boost auf 30 Sekunden begrenzt und der Höchsttakt auf 4,8 GHz. Unter dem höchsten Lüfterprofil (Lüfter 100%), wird das Powerlimit auf PL1-78w/ PL2-90w angehoben. Wobei die All-Core Leistung mit 4,2 GHz sich ausschließlich nur auf PL1 dann bezieht. Distance to TjMax: Ein Punkt, der hin und wieder mal gefragt wird, ist TjMax. TjMax steht dabei für "Distance to Maximum Junction Temperature" (Wikipedia). Es gibt verschiedene Interpretationen wie dieser Wert verstanden oder gemessen wird. Es hängt zum einen von der eingesetzten Software ab und zum anderen auch ob CPU oder GPU gemeint ist. Da gibt's verschiedene Ansichtsweisen. Vereinfacht gesagt, HWinfo zeigt euch mit diesem Wert an, wie viel Luft (Headroom) noch im Temperaturbereich ist, bevor gedrosselt wird. Standardmäßig drosseln die CPUs bei 100°C. Jetzt im Beispiel oben hatte ich auf Core #0 beim Spielen 69°C im Durchschnitt. Distance to TjMax ist somit 31°C. Addiert man beide Werte zusammen, kommt man wieder auf 100°C. Bedeutet also soviel wie, dass ich theoretisch noch ein bisschen die Leistung aufdrehen könnte. Diese Anzeige kann schon praktisch sein, wenn man wissen möchte wie viel Spielraum man mit einem Setting bei Spiel A und wie viel bei Spiel B hat. Da verschiedene Spiele das System unterschiedlich stark belasten. Fehler-/ Warnmeldungen Ich werde hier jetzt nur die wichtigsten ansprechen, da der Beitrag ansonsten explodiert und ich bis morgen hier dran sitze. Der Begriff: "PROCHOT" steht für Processor Hot und taucht meist zusammen mit Thermal Limit auf, was bei den Notebooks meist bei 90-100°C erfolgt, je nach dem welches Limit gesetzt ist. Im Desktop-Bereich kann man thermale Grenzen meist selbst ein einem gewissen Rahmen bestimmten. Daher können zwei, auf den ersten Blick, gleiche Meldung sinnvoll erscheinen, da eine Meldung sich auf die Spezifikation der CPU bezieht und die andere auf das Mainboard-Setting. Der Begriff "Powerlimit exceeded" wird auch immer wieder mal gefragt. Diese Meldung tritt auf, wenn man an oder über sein Powerlimit kommt. Beispiel: Angenommen mein Notebook hat im Lüfterprofil "Silent" ein Powerlimit von PL1-45w/ PL2-60w. Mit ThrottleStop übertakte ich die CPU leicht und starte einen Cinebench. Die CPU gibt Vollgas und zieht so viel Strom, dass sie problemlos über die Powerlimits 45w/ 60w kommt. Das Mainboard, genauer gesagt der Voltage-Controller, der durch das BIOS, aufgrund des Lüfterprofils, die Powerlimits beschränkt, drosselt die Stromzufuhr. Kurz gesagt, erreichen der Powerlimits = Powelimit exceeded. Die CPU wird gezwungen sich runterzutakten, damit sie mit dem begrenzten Strombedarf wieder klar kommt. 3.2 Verstehen der Zusammenhänge In diesem Punkt führe ich verschiedene Beispiele auf, wie die Daten in Beziehung stehen und auf was zu achten ist, wenn man die richtigen Rückschlüsse ziehen will. Um die CPU-Temperaturen bewerten zu können braucht man mindestens drei Kriterien: CPU Package Power Lüfterdrehzahl Zeit Ist einer dieser Faktoren unbekannt, kann man keine logischen Rückschlüsse auf die Kühlleistung schließen. Man kann höchstens versuchen irgendwas zu schätzen, aber das war's auch schon. Natürlich sind noch andere Parameter wichtig, um eine Vergleichbarkeit bzw. genauere Bewertbarkeit zu schaffen, aber die drei oben genannten sind auch meiner Sicht die wichtigsten. Andere wichtige Faktoren sind: Log Start & Log Ende durchschnittlich gehaltener Takt Außentemperatur Undervolting Wärmeleitmittel Modding & externe Kühler Powerlimits Je nach dem was oder wie man bewerten möchte ist auch der Start- und Endpunkt des Logs enorm wichtig, weil man sonst mit idle-Werten seine Zahlen verfälscht/ schönt. Dann, zwischen den einzelnen CPUs/ GPUs gibt dann auch noch mal Unterschiede. Sprich, nicht jeder 9900K oder RTX 2080 performt gleich (auf Temps bezogen), jedoch jetzt für das Beispiel, lasse ich mal solche Faktoren außen vor. Zur Verdeutlichung was ich meine, hier mal zwei HWinfo Logs von meinem R5 im Vergleich. Im ersten Beispiel habe ich ca. 45 Minuten FC5 New Dawn gespielt. Der Log beläuft sich jedoch auf ca. 35 Minuten, weil ich immer ca. 10-15 Minuten warm spiele bevor ich den Log anfange. Dazu starte ich HWinfo und das Spiel. Nach der Warmlaufphase wechsel ich kurz auf HWinfo und resette die Werte (Uhr-Symbol). So kann ich sicher sein, dass ich meine eigenen Werte nicht mit Idle-Temps verfälsche. Später gehe ich dann während des Spiels wieder kurz auf HWinfo und mach dann den Screenshot. So bekommt man dann die reinen Ingame-Werte. Ein möglicher Log kann wie folgt aussehen: und jetzt noch mal ein 3 Minuten Log mit 5,3 GHz all Core: Deswegen ist der Takt für Temperatur-Bewertung zunächst erstmal uninteressant, weil Package Power + Kühlung (Lüfter) + Zeit die Temperaturen bestimmen. Deswegen ist Cinebench nicht unbedingt geeignet um Temperaturen zu bewerten. Der Benchmark ist einfach zu kurz und testet den absoluten Worst-Case für die CPU, was mit Gaming-Leistung/ Temperaturen nicht viel zu tun hat. Möchte man seine Werte später mit anderen Geräten vergleichen, sind auch die anderen Parameter interessant, damit man überhaupt eine Vergleichbarkeit schaffen kann. Beispielweise man möchte wissen, ob die Wärmeleitpaste MX-4 besser performt als Kryonaut oder ob sich Undervolting lohnt bzw. wie viel. ------------------------------------------------------------ Schlusswort Insgesamt betrachtet ist das natürlich schon recht viel Info und bei weitem nicht alles, was man so mit HWinfo noch machen kann. Dennoch hoffe ich, dass der Beitrag für den ein oder anderen interessant oder hilfreich war. Wenn ich noch etwas vergessen habe oder nicht richtig erklärt, sagt mir bitte bescheid. Dann ändere ich den Beitrag an der Stelle.13 Punkte
-
Eine überarbeitete Fassung dieser Anleitung findet ihr hier.: WIN10 Neuinstallation auf m.2 PCIe/NVMe SSD unter UEFI,RAID, SecureBoot on Achtung: Hier wird eine Clean-Installation beschrieben, bei der alle bisherigen Partitionen (auch OEM) auf der Boot-SSD gelöscht und von Windows neu erstellt werden. -in Stichworten/Fotos folgen in Kürze- Teil A ) Installation von Windows 10 unter UEFI Teil B ) Treiber und Programme nachinstallieren ************************************************************************** Teil A ) Installation von Windows 10 Voraussetzungen/Vorbereitungen: ⦁ BIOS-Einstellungen auf "default", dh. insbes. UEFI, SATA-Operation auf RAID und SecureBoot on ⦁ Aktuellste BIOS-Version, z.Zt. A05 / 1.2.7., mindestens A03/ 1.2.2. wg NVMe-Unterstützung ⦁ WIN10 ISO auf USB-Stick, zu erstellen via MediaCreationTool von MS-Seite, Optionen: "für anderen PC", "empfohlene Einstellungen für diesen PC wählen" "Updates herunterladen" ⦁ Intel Rapid Storage Technology (RST)-Treiber auf einem separaten USB-Stick, und zwar entzipped. Hierzu von Dell-Seite Treiberversion 14.6.1.1030 herunterladen, ausführen und dann, anstatt installieren, extrahieren auswählen und Dateien in einem wieder auffindbaren Ordner, zB. RSTunzipped, auf USB-Stick speichern. (USB-Stick kann auch andere, später benötigte Treiberdateien enthalten) Durchführung: ⦁ USB-Stick mit WIN10 ISO in USB-Slot einführen, PC starten, während des Bootens sofort einige Male F12 drücken, bis Fenster mit UEFI-Optionen usw. erscheint ⦁ Unter UEFI-Optionen den USB-Stick / Windows wählen, WIN 10-Installation und Annahme Lizenzbedingungen bestätigen, anschließend "Benutzerdefiniert" auswählen ⦁ Fenster mit Auswahl des Laufwerks für die Installation erscheint, allerdings nur mit Anzeige der HDD-Partitionen. Um die SSD sichtbar zu machen, Option "Treiber laden" auswählen ⦁ Separaten USB Stick mit RST-Treiber einführen und "durchsuchen" wählen ⦁ In dem darauf folgenden Explorerfenster, das USB-Laufwerk und den Speicherort für den RST-Ordner ausfindig machen. ⦁ Unterordner x64 markieren und mit "OK" bestätigen ⦁ Nach einiger Zeit erscheint im Fenster "zu installierender Treiber auswählen" der Eintrag mit dem Treiber "..\iaStorAC.inf", wenn markiert, mit "weiter bestätigen ⦁ Nach Installation erscheint wiederum Fenster mit Laufwerken, diesmal ergänzt um die SSD ⦁ Die Partitionen der SSD nacheinander jeweils markieren und löschen, bis am Ende unverändert die HDD und ein "nicht zugewiesener Speicherbereich" auf der SSD übrig bleiben. ⦁ Letztere markieren und "weiter" ⦁ Windows-Installationsroutine nicht unterbrechen, Interaktion erforderlich bei "Verbindung zum Netzwerk herstellen", wenn WLAN-Anschluss ausgewählt werden kann, bei "Einstellungen anpassen", Kontoanmeldung oder lokales Konto, wenn übersprungen ⦁ Nachdem erstmalig Desktop erscheint, installiert WIN10 unbekannte Geräte (anfangs Stück 16, siehe Geräte Manager während Installation), dabei nur bei ausdrücklicher Aufforderung zum Neustart aktiv werden, ansonsten abwarten, bis alle Geräte erkannt sind. ⦁ Windows Updates aktualisieren, Einstellungen individualisieren, insbes. Datenschutz, Desktop, Startkacheln anpassen ⦁ Vor eigenen Treiber bzw. Programminstallationen neu starten, sicherstellen, dass keine aktuellen Windows-Updates vorhanden sind. Teil B ) Treiber und Programme nachinstallieren Voraussetzungen/ Empfohlene Vorbereitungen: ⦁ Empfehlung: Erforderliche Treiber/Programme auf USB-Stick bereithalten. Hierzu Download aller Treiber für das spezielle Gerät von Dell-Seite, ggfs zusätzlich von Intel und Killer ⦁ Persönliche Stellungnahme: Nach heutigem Stand sind nahezu alle von Microsoft aktuell installierten Treiber zumindest rein nach der Versionsnummer identisch mit den Treibern von der Dell Seite. Eine Ausnahme bildet der aktuellere Dell-Treiber für Intel Management Engine Interface , ebenso sind aktuellere Treiberversionen für Bluetooth, Wlan, Ethernet, Intel Grafik, Nvidia Grafik auf Seiten der Hersteller vorhanden. Da nicht ersichtlich ist, inwieweit die von Dell angebotenen Treibern nicht eigens verändert wurden, ist es m.E. zumindest nicht verkehrt, diese auch bei gleicher Versionsnummer erneut zu installieren. Aus eigener Erfahrung weiche ich lediglich bei den Grafiktreibern von Intel (Intel Downloadcenter) und Nvidia (über GeForceExperience) sowie den Netzwerktreibern für WLAN, Ethernet und Bluetooth (alle über KillerNetworking) auf aktuellere Versionen aus. Es ist aber genausomöglich zunächst komplett bei den Dell Treiberversionen zu bleiben und diesen Schritt ggfs später zu unternehmen. ⦁ Nachstehend beispielhaft Liste der für mein Gerät (Konfiguration siehe unten) in Frage kommenden Treiberversionen/Programme (+ Version installiert, - nicht installiert) Stand 24.02.2016, in der Installationsreihenfolge, jeweils mit Neustart nach Installation. + BIOS 1.2.7/Dell - Chipsatz Device Driver, Version 10.1.1.7/ Dell Achtung: Obige Version 10.1.1.7 war wochenlang nicht zum Download erhältlich auf Dell-Seite, auch keine aktuellere, somit wären PCI-Bus Geräte unbenannt und mit MS-Treibern gesteuert anstatt Intel. Auf meine Nachfrage beim Support hieß es, man sollte davon ausgehen, dass es auch mit MS-Treibern funktioniert, insofern hatte ich den Treiber zuletzt erstmalig gar nicht installiert. Nun aber ist der alte Treiber wieder gelistet, kann also auch installiert werden * ) + Intel DPTF, Vers. 8.1.10603.192 /Dell + Intel Thunderbolt , Vers. 10.0.10125.21277/Dell + Intel Man.Engine Interface, Vers. 11.0.0.1173/Dell, installiert wird Treiber ("1172") + Realtek Card Reader, Vers. 15.2.32.250/Dell + Intel RST, Vers. 14.6.1.1030/Dell - Intel HD Gr., Vers. 20.19.15.4312/Dell -> oder gleich aktuellere Vers., siehe unten** - Nvidia Gr., Vers. 10.18.13.5442/Dell -> oder gleich aktuellere Vers., siehe unten** + Dell Airplane, Vers. 1.4.2.0/Dell - Killer Ethernet E2400 ) Vers. 1.1.56.1236/ Dell ) oder gleich - Killer WLAN 1535 )Vers. 1.1.56.1236/ Dell )aktuellere Version, - Qualcomm Bluetooth )Vers. 10.0.0.137/ Dell )siehe unten*** + Creative Soundblaster, Vers. 6.0.100.2058/ Dell - Kionix FreeFall, Vers. 1.1.4.0/ Dell, (auf nochmalige Installation verzichtet, da keine Änderungen,außer dass unter P&F dreimal Kionix auftaucht) + Synaptics Touchpad, Vers. 19.0.15.15/Dell + AW Command Center, Vers. 4.5.19.1/Dell + AW OnScreenDisplay, Vers. 0.33.0.20/Dell ------------------------------------------------------------------------------------------------------------- Anmerkungen: *) Wird kein Dell Chipsatztreiber installiert, ist es übrigens auch möglich, bei den betreffenden PCI-Bus-Geräten einfach mit "Treiber aktualisieren" via Gerätemanager auf die aktuellere Chipsatzversion 10.1.1.13 zu wechseln. Dann werden unter Systemgeräte 6 PCI-...-Brücken benannt (ein LPC Controller nebst 4 Root Ports sowie ein PCIe Controller), nun mit einem Treiber 10.1.1.13 von Intel anstatt MS Standardtreiber. Ebenso kann nach Installation der nun wieder verfügbaren Dell Version 10.1.1.7 ebenfalls via Gerätemanager auf 10.1.1.13 aktualisiert werden. Hinsichtlich der Funktionsweise sind mir bei all den genannten Versionen von Dell oder MS im Ergebnis gar keine Unterschiede aufgefallen, somit wäre Installation empfehlenswert, aber nicht zwingend, da die MS-Treiber offensichtlich auch ihren Dienst tun^^ Vielleicht bietet Dell bald wieder einen aktuelleren Chipsatz Device Driver zum Download an, genau so wie nun auch der Intel DPTF-Treiber aktualisiert wurde- **) + Intel HD Gr., Vers. 20.19.15.4352 v. 15.12.15/Intel ->Download "win64_154014.4352" von Intel Downloadcenter, entzippen auf separaten Ordner, dann 2 Optionen: -entweder gem. Beschreibung im Forum die Inf-Datei ausfindig machen und installieren oder -Intel Grafik unter Programme &Features deinstallieren, nach Neustart sofort auf Setup im separaten Ordner doppelklicken, fertig! + Nvidia Gr., Vers. 10.181.13.6191 v. 8.2.16/Nvidia ->Download GeForce-Experience Vers. 2.10.2.40 von Nvidia, nach Installation Grafiktreiber aktualisieren lassen auf Version 361.91, Express-Installation ***) + Killer Ethernet E2400 ) via Killer Suite , aktuelle Vers. 1.1.57.1686 + Killer WLAN 1535 )unter Support/Downloads "KillerNetworking" + Qualcomm Bluetooth )Bluetooth-Driver Suite, Vers. 10.0.0.191, auch "KillerNetw" ACHTUNG: Alle Informationen auf Basis eigener Erfahrungen, aber ohne Gewähr! Beschriebene Vorgehensweise ist nur ein Weg von vielen, so getestet auf System mit folgender Konfiguration: -i7 6820HK, 16GB RAM, Nvidia GTX 980M 4GB, Intel HD 530, -m.2 PCIe/NVMe SSD Samsung PM951 512 GB Firmware Version BXV7 (seit Bios Update auf 1.2.2), 1 TB, HDD, -Killer Wlan1535, Killer Ethernet E2400, Windows 10 Home. -SSD steckt in m.2-Slot Nr1. (der näher an Notebookaußenseite befindliche Slot mit 4 lanes) Kommentare/Korrekturen/Änderungswünsche sehr willkommen Viel Spaß beim Installieren & LG Blue13 Punkte
-
Moin zusammen, wie ihr sicher alle schon am eigenen Leib erfahren musstet, kann die Frage: "Was ist eigentlich die beste Wärmeleitpaste?" zu einem Kleinkrieg der Meinungen führen. Häufig kommen dabei Aussagen wie "Also bei mir läuft es seit dem 3°C kühler!" oder "Die Herstellerangaben stimmen nicht!" auf. Ich habe mir in den letzten zwei Wochen das Ziel gesetzt, mich mal wissenschaftlich mit dem Thema zu beschäftigen und, so hoffe ich, endlich Klarheit in diese Thematik zu bringen. Zunächst zu den oft gehörten und hier frei zitierten Aussagen: "Also bei mir läuft es seit dem 3°C kühler!" mag bei dem Autor stimmen, trägt aber keinerlei Aussagekraft für andere Systeme. Tatsächliche Abwärme, Lufttemperatur und Luftfeuchtigkeit, Nutzungsverhalten, Gehäuse, Kühloberfläche und Wärmeleitwege haben einen viel zu großen Einfluss. Selbst die Schlussfolgerung "besser als die alte Paste" ist mit Vorsicht zu genießen. Pasten altern viel zu unterschiedlich und auch die Temperatur, bei der sie getestet werden ist maßgeblich. Dazu aber im nächsten Absatz mehr. Sehr verwundert hat mich die Aussage: "Die Herstellerangaben stimmen nicht!". Ich konnte mir kaum vorstellen, dass die Hersteller auf ihren Verpackungen lügen. Viel zu groß ist die Gefahr sich damit selbst sein "Image-Grab" zu schaufeln. Bei der Recherche ist mir ein wesentlicher Punkt aufgefallen: Es steht nie dabei, in welchem Temperaturbereich der Wärmeleitwert gemessen wurde, oder bei welcher Schichtstärke. Die Wärmeleitfähigkeit von Flüssigkeiten (mit einem flüchtigen Bestandteil) nimmt mit steigender Temperatur ab. Das hängt mit dem Phasenverhalten der einzelnen Bestandteile der Paste zusammen. Wurde vom Hersteller also bei einer sehr geringen Temperatur gemessen, kann das die Wärmeleitfähigkeit positiv beeinflussen. Auch die Schichtdicke ist nicht uninteressant. Der Wärmeübergang an den Oberflächen der Paste ist schlechter als im Inneren. Also kann eine Dicke Schicht die Werte des Herstellers auch schönen. Aber Vorsicht! Das bedeutet nicht, dass eine dicke Schicht in PC besser ist. So oder so ist die Leitfähigkeit der Paste schlechter als die von Kupfer oder Aluminium. Daher sollte die Schicht natürlich IMMER so dünn wie möglich sein. Wie wir sehen konnten gibt es einige Möglichkeiten für die Hersteller die Ergebnisse zu beeinflussen. Doch wie bekommt man jetzt heraus welche Paste für welchen Anwendungsfall die beste ist? Zu diesem Zwecke habe ich mit einen Versuch überlegt. Wen nur die Ergebnisse interessieren, der kann weiter unten gucken. Für die technisch Interessierten unter euch (ich tippe auf die Mehrheit) habe ich versucht mein Vorgehen (hoffentlich verständlich) zusammen zu tragen. Grundaufbau und Idee: Der Versuch besteht aus einem leistungsstarken Labornetzteil, einem Steckbrett mit Arduino zur Datenverarbeitung, einem Laptop zur Anpassung der Prüfparameter, einem Lüfter zum schnelleren Abkühlen nach dem Versuch und.... dem eigentlichen Experiment. Das besteht aus zwei identischen Aluminiumkörpern mit Sensoren und Heizelementen. Beide Körper haben eine sehr ebene Prüffläche auf die die Wärmeleitpaste aufgetragen wird. Mit einer kräftigen Kunststoffklemme wird der Anpressdruck erzeugt. Die beiden Blöcke habe ich aus Aluminium gedreht und gefräst. Sie haben genau die gleichen Abmaße, was bei der Berechnung der thermischen Kapazität wichtig wird. Außerdem habe ich die Messoberfläche sehr fein geschlichtet, um eine spiegelnd glatte und Ebene Auftragsfläche für die Paste zu erzeugen. Anschließend habe ich den ersten Block mit zwei Keramikheizelementen ausgestattet. Diese eigenen sich besonders gut, da sie die Wärme über einen elektrischen Widerstand erzeugen und somit einen Wirkungsgrad von fast 100% haben. Jedes Element hat ca. 40W Wärmeleistung. Außerdem habe ich einen Temperaturfühler (NTC-Thermistor mit 100k) nur einen Millimeter hinter der Messfläche in der Mitte angebracht. Der zweite Block bekam nur einen Sensor und keine Heizelemente. Die Idee hinter dem Aufbau: Wenn der erste Block erwärmt wird beginnt ein Wärmestrom durch die Prüffläche und die Wärmeleitpaste in den zweiten Block zu fließen. Dieser Wärmestrom ist, in Abhängigkeit der Schichtdicke, der Auflagefläche und der Temperaturdifferenz, begrenzt durch den Wärmeleitwert zwischen den Prüfflächen. Thermodynamik 🤮 Ich muss zugeben, dass Thermodynamik nicht mein Lieblingsfach im Studium war. Jedoch ist das hier ein relativ einfacher Zusammenhang und somit nicht ganz so sauer, wie es meiner Überschrift aufstößt. Für die Berechnung des Wärmeleitwerts benötigen wir folgende Größen: Den Wärmefluss Qp [W] Den Abstand zwischen den Messflächen l [m] Die Fläche der Messflächen A [m²] Die Temperaturdifferenz der Messflächen dT [°K] Gesucht ist der Wärmeleitwert lamda [W/m*K] = [W*m/m²*K]. Nun ist leider die Wärmeleistung der Heizelemente nicht gleich dem Wärmefluss zwischen den Blöcken. Jeder kennt dieses Phänomen aus dem Alltag. Stellt man einen Topf auf den Herd, so dauert es eine Weile, bis er heiß genug zum kochen ist. Das liegt an der Wärmekapazität. Um das zu erklären ist es zunächst wichtig zu verstehen, dass Wärme und Temperatur nicht die gleichen Dinge sind. Wärme ist eine Energieform, weshalb ihre Einheit auch Joule oder Wattsekunde ist - daher auch der Wärmefluss in Watt! Die Temperatur gibt an, wie viel Energie in Abhängigkeit der Wärmekapazität ein einer bestimmten Menge eines bestimmten Stoffes enthalten ist. Das ist sehr kompliziert ausgedrückt, was im Grunde auch jeder von zuhause kennt. Man braucht mehr Energie um ein kg Wasser zu erhitzen als ein kg Luft. Die Einheit der Wärmekapazität ist J / kg * K (Joule pro Kilogramm mal Kelvin). Aluminium besitzt eine Wärmekapazität von 900 J/kg*K. Da ein Joule gleich einer Wattsekunde ist, kann man sagen, dass man 900W braucht um 1kg Alu um ein Grad Kelvin in einer Sekunde zu erwärmen. Werden nun beim Versuch die Blöcke erwärmt, kann man anhand dieses Zusammenhangs und der Heizdauer die Leistung berechnen, die in das Alu geflossen ist. Rechnet man die beiden Leistungen der Blöcke zusammen. Erhält man eine Leistung, die knapp unter der Elektrischen Leistung liegt. Die Differenz ist Wärme, die von den Blöcken an die Luft abgegeben wurde. Daraus wird ein Korrekturwert berechnet, der zusammen mit der Leistung des zweiten Blocks den Wärmestrom durch die Paste ergibt. Ab hier ist es einfach. Der Anstand der Messflächen ergab sich als 0,05mm und die Oberfläche ist aus der Konstruktion bekannt. Somit kann der Wärmeleitwert berechnet werden. Versuchsdurchführung und Ergebnisse Durch einen Druck auf einen kleinen Taster wir die Messung gestartet. Von der Raumtemperatur ausgehend habe ich auf 35°C, 50°C und 100°C erhitzt. Am Ende des Versuchs wurde mir das Messergebnis auf einem kleinen OLED angezeigt. Ich habe auch die Wärmeleitfähigkeit eines Motoröls gemessen, da diese dort sehr genau im Datenblatt angegeben wurde und konnte damit die Richtigkeit meiner Messergebnisse sehr gut belegen. Alle Werte lassen sich mit einer Genauigkeit von 0,02W/m*K reproduzieren. Ich habe folgende Pasten getestet: Thermal Grizzly Kryonaut fast 5 Jahre alt aber noch sehr flüssig und nicht eingetrocknet angegeben mit 12,5W/m*K Thermal Grizzly Kryonaut 1g Packung (war bei meinem Kühlblock dabei) kein Jahr alt aber schon ziemlich hart aber noch nicht trocken angegeben mit 12,5W/m*K Industrielle Wärmeleitpaste angegeben mit 1,73W/m*K Wärmeleitmittel 20°C bis 35°C 20°C bis 50°C 20°C bis 100°C Luftspalt (0,01mm) 0,17 W/m*K X X Thermal Grizzly (0,05mm) alt 7,03 W/m*K 4,24 W/m*K 1,68 W/m*K Thermal Grizzly (0,05mm) 1g Packung 2,40 W/m*K 1,48 W/m*K 1,48 W/m*K Motoröl 15W40 0,48 W/m*K 0,38 W/m*K 0,24 W/m*K Industriepaste 3,58 W/m*K 1,97 W/m*K 1,32 W/m*K Alle Angaben mache ich nach bestem Wissen und Gewissen aber ich hafte natürlich nicht für etwaige Fehler, die mir bei der Messung unterlaufen sein könnten. Als nächstes möchte ich gern von euch wissen, welche Pasten am interessantesten zum testen sind. Ich werde mir auf jeden Fall frische Thermal Grizzly Kryonaut und Arctic MX5 besorgen. Aber wenn ihr noch interessante Pasten für mich habt, lasst es mich gerne wissen. In Zukunft soll mein Prüfaufbau das Steckbrett verlassen. Ich werde eine Platine und ein eigenes Netzteil mit interner Leistungsmessung ergänzen um die Genauigkeit und die Bedienfreundlichkeit zu erhöhen. Falls ihr Ideen dazu habt auch immer her damit. Vielleicht hat ja sogar der eine oder andere an einem fertigen Produkt. Ich hoffe Ihr habt Spaß mit meinem kleinen Versuch und findet die Ergebnisse (die noch folgen werden) hilfreich. LG11 Punkte
-
Unser AlienFX ist ja richtig toll, man kann fast alle Farben einstellen wie man will, außer die Farbe Weiß. Wie dies geht möchte ich euch nun einmal zeigen. Erstellt euch ein eigenes Theme im CommanCenter und Speichert es ab. Nun liegt es unter Dokumente - AlienFX - Themes Öffnet nun so ein Theme mit dem EDITOR ( Bild 1 ) und sucht nach den Zonen die ihr ändern wollt ( Bild 2 ) und ändert dort Color1 und Color2 auf folgenden Schlüssel #FFFFFFFF ( Bild 3 ) Jetzt nur noch Speichern und das Theme im CommandCenter auswählen. Fertig MFG11 Punkte
-
Kurztest Razer Blade 18 und Asus Scar G18 So, hab sowohl das Blade 18 als auch das Scar G18 ausgepackt und getestet. Am interessantesten für mich war, wie viel Leistungsaufnahme die (starken) CPUs bei Dual-Load in einem noch erträglichen (4X dbA) Lüfter-Profil ("Balanced" oder ähnlich) abführen können/dürfen. Außerdem war für mich interessant, wie die Charakteristik der Lüfter ist. Zur (permanenten, also PL1) CPU-Leistungsaufnahme im „Balanced-Mode“. Bei z.B. FarCry 6, was auch ordentlich CPU-Leistung für viele fps möchte, fällt die CPU bereits nach kurzer Zeit auf ca. 45 W (Blade 18) bzw. 55 W (Scar G18). Das ist definitiv zu wenig, hierdurch fallen die fps auch ordentlich und CPU-Limits verschärfen sich deutlich. Für mich indiskutabel: FarCry 6 Savegame im CPU-Limit (wenig Load auf der GPU) im Leistungs-/Lüfter-Profil "Balanced" (beim Scar G18 heißt es „Leistung“) 10900K (Area 51m R2) bei um die 125 W: 92 fps 13950HX (Blade 18) bei um die 45 W: 103 fps 13980HX (Scar G18) bei um die 55 W: 118 fps 13900K (Mini-ITX-Desktop) bei um die 105 W: 161 fps Hinweis 1: Der in der Überschrift genannte Leistungs-/Lüfter-Modus bezieht sich natürlich nur auf das Blade 18 und Scar G18, das Area 51m R2 lief im Silent-Modus und der Desktop ja eh völlig individuell Hinweis 2: Beim Area 51m R2 wird bei um die 125 W im Silent-Profil (!) das langfristige Temp-Limit erreicht, sonst wären wohl noch paar fps mehr drinnen. Würde die GPU voll arbeiten, wären aber etwas weniger Watt möglich, aber wie gesagt: Silent-Profil! Die anderen beiden Laptops dürfen halt einfach langfristig gar nicht mehr (PL1) Hinweis 3: Egal ob die GPU voll arbeitet oder nicht, beim Desktop wird bei um die 105 W mein langfristige Temp-Limit erreicht (das Mini-ITX-Gehäuse ist ja sehr klein und es wird ein kleiner CPU-Kühler verwendet, den ich auch noch zusätzlich auf leise getrimmt habe. Was der 13900K aber bei um die 105 W abliefert, ist ja absolut beeindruckend). Mit mehr Lüfter-rpm und/oder einem größeren CPU-Kühler würden noch mehr als 161 fps möglich sein. Der Abstand zu den mobilen Top-CPUs bei Dual-Load in den 18er Laptops ist ja aber jetzt schon riesig. Bei um die 90 W liefert der 13900K übrigens noch immer 156 fps - wie gesagt 161 bei um die 105 W). Hinweis 4: In dem Beispiel / Spiel mögen für viele auch bereits die 92 fps des Alienware Area 51m R2 / 10900K ausreichend sein. Aber erstens gibt es üblere Stellen im Spiel, und zweitens gibt es mittlerweile so einige Spiele, wo man die fps quasi durch 2 teilen kann, und dann bleibt bei allen Laptops nicht mehr viel über bzw. nicht einmal stabile 60 fps in entsprechenden Szenen. Das mag bei solchen Spielen auf schlechte Entwicklung / Optimierung / Ports zurück zu führen sein, aber was will man machen, wenn einem diese Spiele gefallen... Das Scar G18 ist schneller als das Blade 18, was nicht nur durch die höhere Leistungsaufnahme zu erklären ist. Einer der Gründe ist die etwas besser taktende CPU, ein weiterer vielleicht der Ram (nicht verglichen). Beim maximalem Leistungs-/Lüfter-Profil (5X dbA) sind dann im gleichen Test ca. 65 W bei beiden dauerhaft möglich. Natürlich liegen die ersten wenigen Minuten bei beiden über 100 W an. Ein so lautes (Hilfe!) Lüfter-Profil ist für mich indiskutabel. Zudem ist die Leistungsaufnahme für meinen Geschmack immer noch zu wenig: FarCry 6 Savegame im CPU-Limit (wenig Load auf der GPU) im maximalen Leistungs-/Lüfter-Modus 10900K (Area 51m R2) bei um die 125 W: 92 fps 13950HX (Blade 18) bei um die 65 W: 110 fps 13980HX (Scar G18) bei um die 65 W: 118 fps 13900K (Mini-ITX-Desktop) bei um die 105 W: 161 fps Die ganzen Zahlen schwanken minimal, ist quasi jeweils ungefähr ein Mittelwert. Es geht ja auch nicht darum, ob es hier und da 1-2 fps weniger oder mehr sind, man sieht überall große Unterschiede. An der Stelle nochmal gesagt: Es geht hier um ein CPU-Limit, die GPU ist jeweils bei weitem nicht ausgelastet. Es spielt also keine Rolle, dass im Mini-ITX-Desktop eine schnellere 4080-Desktop-Karte verbaut ist, die fps-Differenzen kommen alleine durch die CPU-Unterschiede zu Stande. Übrigens werden die CPUs der beiden Laptops, auch im maximalen Leistungs-/Lüfter-Profil, im Dual-Load schon sehr heiß. Das künstliche Limit also z.B. mit ThrottleStop zu umgehen (sofern möglich) würde hier nicht viel bringen. Viel ist halt relativ, müsste man testen und schauen ob einem das reicht. Ich habe auch mal beim Blade die Leistung der GPU deutlich reduziert (weit unter 70 W), dann hat die CPU in FarCry 6 tatsächlich - scheinbar dauerhaft zwischen deutlich bessere 90-110 W geschwankt. Aber ab 70-80 W auf der GPU (und das braucht man ja mindestens schon...) fällt sie dann auf die genannten ca. 65 W ab. Wahrscheinlich irgendwann so oder so. 90-110 W bringen übrigens schon 12X-13X (je nach Laptop) fps bei FarCry 6, aber man wird sie halt nur in den ersten wenigen Minuten zu Gesicht bekommen... (im CPU-Limit in genau diesem Savegame bzw. an der Stelle im Spiel). Wie ich gestern schon gepostet habe, kann das MSI GT77 Titan oder auch das XMG Neo 16 (sicher auch 17) teilweise mehr als 65 W durchschnittlich abführen (laut computerbase.de), und das auch bei Dual-Load. Das Blade 18 und Scar G18 jedoch nicht, wenn die GPU stock oder auch mit UV arbeitet. Und das ist definitiv in manchen Spielen ein riesen Nachteil (heftigeres CPU-Limit hier und da). Ich glaube nicht daran, dass es beim m18 großartig anders sein wird. Und das MSI oder das XMG gefällt mir nicht bzw. lässt so viel Leistungsaufnahme auf der CPU auch nur in (für mich) viel zu lauten Leistungs-/Lüfter-Profilen zu, was ja bekanntermaßen für mich sowieso ein absolutes Ausschlusskriterium ist. Das würde natürlich auch das m18 betreffen. Zur Charakteristik der Lüfter Blade 18: Gar nicht so übel, auch wenn ich es nicht rauschig nennen würde. Rauschig ist es für mich erst, wenn ein Lüfter sich mehr rauschig anhört, als die anderen Geräusche. Ein Area 51m R2 würde ich als rauschig bezeichnen, auch wenn man dort noch was anderes raushört, aber das macht eben keine 50% aus. Richtig rauschig sind meines Erachtens z.B. gewisse Desktop-Lüfter von Noctua Scar G18: Schlechter finde ich. Hat noch weniger mit Rauschen zu tun, irgendwie mehrere unangenehme Geräusche. Zudem heftiges coil-whine, was ich beim Blade 18 nicht bemerkt habe. Es ist lauter wie bei einigen Highend-Desktop-GPUs... Auf die Lautstärke jeweils brauche ich nicht einzugehen - beide viel zu laut. Und leiser betreiben ist wegen zu starker Drosselung, sei es thermisch oder künstlich, nicht vernünftig möglich. Display: Allgemein: 18 Zoll wirken erstmal mega toll und modern (dünner Rand für so ein großes Display). Und man benötigt eigentlich auch kein 27“ mehr auf dem Schreibtisch, man ist ja näher dran. Aber viele von euch nutzen ja eh größere Displays als 27 Zoll auf dem Schreibtisch. Blade 18: Katastrophe, wie @pitha1337 schon schrieb. Flickering vom Feinsten (auch in Windows - das wird sicher noch irgendwann gefixt), dazu sieht man das „Netz“ des Displays. Bei der Auflösung bei 18“ müsste das nicht sein, ist einfach kein gutes Panel. Scar G18: Deutlich besseres / zufriedenstellendes Panel, ohne die Farben beurteilt zu haben. Ich gehe auch nicht auf Glowing und Clouding ein, das haben beide ganz gut gehabt... Anmutung & Qualität Blade 18: Natürlich super gut. Scar G18: In live deutlich wertiger als ich bisher so an Bildern und Videos gesehen habe. Ich habe es aber auch bisher nur kurz mit Tageslicht gesehen. Meine aber auch die Oberflächen und das wenig knarrt oder sowas. Sollte man sich aber auf jeden Fall live anschauen, wenn der Rest passt / es einen interessiert Auf Tastatur, Design, Sound, Webcam, Akkulaufzeit usw. gehe ich jetzt nicht ein. Wenn ihr Fragen habt, schießt los. Dann noch für @captn.ko Undervolting @ CPU: Hab wirklich keinen Nerv das noch zu testen, sorry, zumindest nicht mehr heute. Ich schicke es aber erst Montag oder so zurück, insofern ist noch Zeit. Wie im Artikel von gestern steht, geht beim Scar G18 nur 30 mV übers Bios, beim Blade sicher nicht mehr. Und selbst wenn, die CPU hat andere Probleme - auch mit UV… PL-Reduktion @ GPU: Ist bei beiden über z.B. Afterburner möglich, im Gegensatz zu älteren Ampere-/Turning-Laptops. Noch besser - vorallem für Teillast - ist natürlich die Reduktion der Maximalspannung (UV) über z.B. den Afterburner Curve Editor (was natürlich auch wie immer funktioniert). Computerbase hatte aber mit der PL-Reduktion über Afterburner teilweise Probleme, so dass sich nicht alle Spiele daran gehalten haben. Das habe ich jetzt nicht getestet. Fazit Wie ich hier geschrieben hatte, benötige ich (nun definitiv glücklicherweise) nicht mehr unbedingt ein Gaming-Laptop, und werde mein Mini-ITX-Desktop behalten bzw. einen Zweiten für meine Frau bauen (welcher das Area 51m R2 Laptop ersetzt. Für mobile Zwecke bzw. Mitnahme Urlaube / Hotels, wo wir nicht zocken, haben wir ein 16" Macbook Pro). Nach diesem Test sind im Prinzip alle Gaming-Laptops - unabhängig vom Lüfter-Profil - nicht für mich (als Haupt-Spiele-PC) zu gebrauchen. Ein Area 51m (R2) durfte noch im Silent-/Balanced-Profil ins CPU-Temperatur-Limit laufen (und das entsprechende Kühlsystem hierzu war vorhanden!), das hätte man wenigstens wieder so machen können, anstatt in leisen und mittleren Lüfter-Profilen künstliche Leistungsaufnahme(TDP)-Limits zu setzen. Schade, aber schon seit Jahren bei allen Herstellern und Modellen die ich kenne Normalität. Aber manche Modelle würden auch wegen schlechtem Kühlsystem nicht mehr Leistungsaufnahme im entsprechenden Lüfter-Profil schaffen, teilweise macht es also Sinn... außerdem liegen so nicht immer 95-100 Grad an, was den Käufer beruhigt. Im Vergleich zum 13900K im Desktop ist die mobile Variante - unabhängig der Leistungsaufnahme - deutlich langsamer wie man sieht. Aber das war ja schon immer so und wird wohl auch so bleiben. Das einzige was wirklich toll ist, ist natürlich die Effizienz bzw. die Perfomance der CPUs bei nur 45-65 W. Aber wenn man den Desktop-13900K auf 45-65 W reduzieren würde, wäre das ähnlich. Ich glaube man muss abschließend einfach festhalten und akzeptieren, dass eine hohe dauerhafte (PL1) Leistungsaufnahme von z.B. um die 100 W auf der mobilen CPU bei gleichzeitiger GPU-Load - wenn überhaupt (bei vielen Gaming-Laptops schon mal nicht) - nur mit sehr lautem Leistungs-/Lüfter-Profil möglich ist, was für mich absolut nicht in frage kommt. Es müsste sich vorher für mich also grundlegend das Kühlsystem ändern und/oder die Chips dürften nicht mehr so viel Leistungsaufnahme benötigen. Vorher kann wohl kein Gaming-Laptop mehr für mich in frage kommen. Eine absolute Ausnahme war eigentlich das Area 51m (R2). Möglicherweise auch das Clevo X170KM-G/XMG Ultra 17 (hatte ich nie getestet und wird wie das Area 51m nicht mehr mit aktueller Gen versorgt). Im Grunde hat sich also mit der neuen Gaming-Laptop-Generation jetzt gar nichts geändert. Die 18 Zoll Gaming-Laptops sind in allem etwas besser, aber eben halt auch nicht mehr. edit: Drei Hinweise unter den fps-Werten (FarCry 6 Test) hinzugefügt.10 Punkte
-
Servus Gemeinde, Den Guide schreiben ich, da mittlerweile vermehrt die Frage nach einem Guide zum Undervolting aufgekommen ist. So brauchen wir dann nur noch verlinken Ich habe diesen Guide unter dem A51m Präfix erstellt, der funktioniert aber auch bei anderen CPUs. Ich hab es erst mal einfach gehalten, da ich kein Fan von zu umfangreichen Guides bin. Wenn doch etwas fehlt oder unklar ist, ergänze ich das natürlich gern. Inhalt: 1. Was ist ,,Undervolting,, oder zu Deutsch ,,Untervolten,,?: 2. Was brauche ich dafür? 3. Überblick über ThrottleStop 4. CPU untervolten mit ThrottleStop 5. CPU auf Stabilität testen 6. Und was bringts nun? 7. Ich erreiche 100 Grad bei Prime! Welche Optionen habe ich? Was ist ,,Undervolting,, oder zu Deutsch ,,Untervolten,,?: In erster Linie bezeichnet das ,,Undervolting,, das absenken der CPU Spannung. Ziel dabei ist es die Leistungsaufnahme und damit die Temperatur der CPU zu senken. Kaputt gehen kann dadurch erst mal nichts. Windows kann abstürzen wenn ihr zu weit geht. In ganz seltenen Fällen kann es auch die Windows Installation zerlegen. Hab ich bisher aber nur ein mal erlebt (bei Tausenden Bluescreens). Was brauche ich dafür? 1. erst einmal eine CPU die es erlaubt die Vcore zu verändern. Die Alienware Notebooks erlauben das alle. 2. die Software ThrottleStop 3. Prime95 zum Stabilität testen. Version 26.6 hat nun doch ausgedient. Mit der neusten Version kann man endlich AVX im Menü deaktivieren 4. OC Funktionen im AWCC abstellen. Das regelt TS jetzt Überblick über ThrottleStop Game - Hier habt ihr 4 Profile zur Wahl (das aktuelle heißt ,,Game,,), die ihr euch im Reiter FIVR einstellen könnt Settings - hier könnt ihr Grundlegende Settings verändern, die über alle Profile greifen Core i9 9900k - hier seht ihr Infos zur CPU, welcher Takt aktuell anliegt und welche Vcore (CPU Spannung) FID - Kern Multiplikatoren (*100 und ihr wisst den Takt einzelner Kerne) C0% - Auslastung pro Kern Temp - aktuelle Temperatur pro Kern Max - Maxwert Temperaturen pro Kern PKG Power - aktueller Verbrauch der CPU FIVR - Menü um die Profile zu bearbeiten CPU untervolten mit ThrottleStop GANZ WICHTIG: TS gehört nicht in den Autostart! Habt ihr ein Profil aktiv was sehr instali ist bekommt ihr bei jedem Bootversuch einen Bluescreen! Autostart würde ich persönlich nie für TS nutzen, aber wenn es sein muss dann nur wenn ihr ein stabiles (über 1-2 Wochen) Profil habt. 1. als erstes stellt ihr TS so ein wie oben auf dem Bild zu sehen, wenn noch nicht voreingestellt 2. Dann öffnet ihr das FIVR Menü Bei ,,Turbo Ratio Limits,, sieht man, das für unterschiedliche Lasten, unterschiedliche Taktraten eingestellt sind. Kann man so lassen, ich persönlich bin davon kein Fan. Begründung: beim Untervolten reduziert ihr die Kernspannung. Dabei kann es auch passieren das ihr in einen Bereich kommt der instabil ist und Windows abstürzt. Dann müsst ihr neu starten und die Spannung wieder einen Ticken erhöhen. Soweit kein Problem. Wenn ihr aber verschiedene Takte für verschiedene Lasten habt kann es sein das die eingestellte Spannung für den Allcore Boost 4700Mhz ausreicht, aber für den 1 Kern Boost 5000 Mhz zu niedrig ist --> Bluescreen sobald nur ein Kern mal mehr belastet wird. Verschiedene Last Takte auf Stabilität zu testen mit einem festen Spannungs- Offset ist fast unmöglich. --> Ich stelle daher immer alle Lastmultis auf den gleichen Wert. Das kann man leicht auf Stabilität testen und hat nachher keinen Ärger. --> stellt das FIVR Fenster jetzt so ein: alle Turbo Multis auf 47. Das entspricht 4700 Mhz, also dem Standard Allcore Boost des 9900k. User mit einem 9700K nehmen hier 46 also 4600Mhz. Dann aktiviert ihr bei ,,CPU Core Voltage,, das Häkchen und stellt den Offset erst mal auf -50mv. --> Das gleiche macht ihr bei CPU Cache --> Offset für CPU Core und CPU Cache müssen IMMER gleich sein. sind sie verschieden wird nur der niedrigste Wert genommen den beide noch gemeinsam haben. Also immer gleich einstellen 3. Apply und OK. Jetzt habt ihr eure CPU Spannung 50mv gesenkt. Jetzt testet ihr das Ganze auf Stabilität und geht dann weitere 10mv bei beiden runter. Dann wieder auf Stabilität testen. CPU auf Stabilität testen Da wir die Spannung angepasst haben müssen wir die CPU auf Stabilität testen. Ihr wollt ja schließlich nicht das euer PC mitten im Spiel abschmiert. Ich teste immer ohne AVX, das schont die CPU Prime stellt ihr folgend ein: und klickt auf OK. Das Programm belastet eure CPU auf allen Kernen. Wenn der Test läuft sollte das so aussehen: Achtet im Throttlestop immer schön auf die Temperaturen. Mal ein Peak auf 90 Grad geht in Ordnung. Im Schnitt sollten die Kerne aber nicht über 85 Grad pendeln (zwischen 75-85 Grad passt, weniger ist besser). Für den Stabilitätstest kann man auch im AWCC den Lüfter auf volle Leistung, oder zumindest Performance, stellen. Um sicher zu sein sollte der Test zum Schluss ca. 2h laufen. Dann könnt ihr das Setting im Alltag nutzen. Kommen dann Abstürze müsst ihr die Spannung noch mal leicht nach oben anpassen. Tipp: Zum ausloten wie weit man absenken kann, kann man auch erst mal nur 30 min als Schnelltest laufen lassen und dann weiter senken und wieder 30 min. Gibts einen Bluescreen wieder 10mv hoch und dann den abschließenden 2h Test um richtig zu testen. Im Anschluss könnt ihr zur Sicherheit noch 5-10mv drauf geben, falls euer Setting doch im Grenzbereich liegen sollte. Und was bringts nun? Wenn ihr sehen wollt was das UV bringt dann startet Prime einfach mal ohne TS ich habs mal bei meinem probiert (lief nur 5min aber der Unterschied soll ja nur zu sehen sein): stock ohne UV: 75-79 Grad und 119w Verbrauch UV: 65-68 Grad und 91w Verbrauch! Ich erreiche 100 Grad bei Prime! Welche Optionen habe ich? Ihr habt jetzt den maximalen Offset wo prime noch läuft gefunden aber erreicht trotzdem noch 100 Grad? Aber der captn1ko hat doch nur 65 Grad, ist mein PC defekt? Macht euch erst mal keine Sorgen. Eurer A51m ist nicht defekt. Ich habe nur sehr viel Geld für eine selektierte CPU ausgegeben, habe diese geköpft, mit LM versehen und wieder verklebt. Dazu einen Repaste durchgeführt. Es ist also kein Wunder das ihr höhere Temperaturen habt. Trotzdem habt ihr noch Möglichkeiten eure CPU zu optimieren! Ihr habt jetzt 3 Möglichkeiten: 1. Takt so lassen, mit den 100 Grad leben und die CPU sich selbst regeln lassen. Bei 100 Grad taktet die CPU selbstständig runter und wieder auf den vollen Boost wenn sie abgekühlt ist. 2. Den Verbrauch begrenzen -> das geht bequem mit ThrottleStop --> gedrosselt wird nicht nach Temperatur, sondern nach Verbrauch How to: öffnet das Menü TPL (Turbo Power Limit): Hier gebt ihr auf der Rechten Seite die gewünschten Limits an. - Das obere Feld gibt den Maximal Verbrauch für den ,,Long Boost,, an, also den Verbrauch den die CPU unbegrenzt lange haben darf - Das untere Feld ist der ,,Short Boost,, und gibt den Verbrauch an den eure CPU mal kurz haben darf. Das Time Limit stellt ihr darunter ein. Ich gebe immer die gleichen Werte ein. Ein kurzer Boost nützt mir nichts. In meinem Beispiel habe ich 70w eingetragen und im TS Feld PGK Power seht ihr das die CPU dieses Limit einhält. Obwohl der Allcore Boost auf 4700Mhz eingestellt ist, legt die CPU nur 4300mhz an, um die 70w einzuhalten. Hier habe ich nur 4 statt 16 Threads belastet (CPU Auslastung ca 40%) und die CPU kann volle 4700mhz boosten, da die 70w nicht erreicht werden. Da müsst ihr für euer System das Optimum finden. Beachtet aber hier das ihr eher etwas weniger UV macht. Die Takte springen wild umher und das kann man unmöglich vollständig stabil testen. Also eher 30-40mv weniger geben als bei festem Boost. 3. Den Takt soweit reduzieren, bis die Temperaturen auch bei Prime <90 bleiben. How to: wie oben geschrieben. Nur keine 47 oder 46 bei allen Kernen eintragen, sondern weniger um die Temperaturen weiter zu senken. Das war es auch schon. Viel Spaß dabei. Ich hoffe ihr kommt mit dem kleinen Leitfaden klar -- >Bei Fragen oder wenn etwas unklar ist einfach melden. Dann ergänze ich den Startpost. Grüße captn1ko p95v298b6.win64.zip10 Punkte
-
Hallo Leute, hier ein kleines Tutorial um euer "Look & Feel" von AW wiederherzustellen: Viele von uns entschließen sich eine SSD nachzurüsten. Dabei ist normalerweise der beste Weg eine frische Installation von Windows durchzuführen. Leider ändert sich das AW Design danach zum normalen Windows 7 Design. Dies könnt ihr jedoch mit 10 Minuten Arbeit einfach wiederherstellen. Dazu benötigt ihr folgende Files: 3. Alienware Login-Sreen Image (Red Glyph Wallpaper) Wenn ihr alle benötigten Files nun downloaden konntet, könnt ihr anfangen euren AW wieder zu einem AW zu stylen. Zu aller erst müsst ihr jedoch die unsichtbaren Ordner im System sichtbar machen. Falls ihr das schon habt, könnt ihr diesen Schritt überspringen: Öffnet einen beliebigen Ordner Oben links auf Organisieren klicken Ordner- und Suchoptionen In den Tab "Ansicht" springen Den Punkt "Versteckte Dateien und Ordner" suchen "Alle Dateien und Ordner anzeigen" aktivieren Unten auf "OK" klicken - Fertig 1. Wiederherstellung der Windows Backgrounds (Wallpapers - Hintergrundbilder) Entpackt die von Dell bezogenen AW Wallpapers Öffnet folgendes Verzeichnis: C:\Windows\Web\Wallpaper\ Erstellt dort einen Ordner namens "Alienware" Packt alle entpackten Wallpapers dort hinein Jetzt könnt ihr bei euren Windows Hintergrunddesigns auch die Alienware Wallpaper wählen 2. Wiederherstellung der Alienware Avatar Bilder (Benutzerbilder) Entpackt die heruntergeladene Datei mit den Benutzerbildern Öffnet folgenden Ordner: C:\ProgramData\Microsoft\User Account Pictures\Default Pictures In diesem Ordner liegen nun alle Standardpictures, dort kopiert ihr einfach die AW Benutzerbilder hinein Jetzt könnt ihr euer Benutzerbild durch ein AW Avatar tauschen (in den Benutzerkonten) 3. Wiederherstellung des AW Logon Screen´s Öffnet folgenden Ordner: C:\Windows\System32\oobe\info\backgrounds Falls der Ordner (oder die Ordnerstruktur) noch nicht existiert, legt die Ordnerstruktur an (ich musste den Ordner "info" und "backgrounds" anlegen) Legt dort das Image "backgrounddefault.jpg" ab --> NICHT UMBENENNEN! Öffnet die Registry (Windowstaste --> "regedit" eingeben --> Enter drücken) Navigiert in der Registry zu folgendem Ordner: HKEY_LOCAL_MACHINE\Software\Microsoft\Windows\CurrentVersion\Authentication\LogonUI\Background In diesem Ordner legt ihr nun einen neuen "DWORD-Wert (32Bit)" an (Rechtsklick --> Neu --> DWORD-Wert 32 Bit) Diesen nennt ihr nun "OEMBACKGROUND" (Es könnte auch sein, dass dieser DWORD-Wert schon existiert) Doppelklick auf den neuen DWORD-Wert Ändert die 0 zu einer 1 Registry schließen Zum Testen könnt ihr einfach die Tastenkombination "Windowstaste + L" nehmen --> Dort sollte jetzt das AW Bild als LogonScreen auftauchen Ich hoffe ich konnte manchen Usern hier helfen. Bei Fragen stehe ich natürlich gerne zur Seite. Beste Grüße -Fr0z3n-10 Punkte
-
Dell räumt dem User verschiedene Methoden zum BIOS-Update ein. Zweifelsfrei ist das Update aus Windows heraus die komfortabelste Variante. Meist reicht das einfache Ausführen der heruntergeladenen Anwendung (*.exe) aus und eine Installationsroutine verrichtet ihren Dienst. Die Komplexität der Windowsumgebung und aktive Hintergrundanwendungen lassen die Systemstabilität und das fehlerfreie Arbeiten der Routine zum Zeitpunkt des Upgrades mitunter in fragwürdigem Licht erscheinen. Nicht wenige User sind fehlgeschlagenen Updates bereits zum Opfer gefallen und mussten einen kompletten Austausch des Motherboards über sich ergehen lassen. Um das dieses Risiko weitestgehend zu minimieren, lassen sich diese Updates alternativ außerhalb von Windows installieren, ohne dass der User große Vorkenntnisse haben oder Vorarbeit leisten muss. Man benötigt lediglich einen USB-Stick im Dateiformat Fat 32, auf dem das heruntergeladene Update (*.exe) unverändert gespeichert werden muss. Weiterhin müssen im BIOS - wenn eingestellt - die Funktionen "UEFI BOOT" und "Secure Boot" deaktiviert werden. Nach dem Update müssen diese dann vor dem Windowsstart wieder aktiviert werden. Das Update initiiert man letztendlich bei angeschlossenem USB-Stick über den Boot-Manager kurz nach dem Anschalten des Gerätes über die Taste [F12]. Dort findet sich der Eintrag "BIOS Flash Update". Wählt man diesen aus, gelangt man zu folgender Maske: Hier wählt man das unter "Files" verfügbare BIOS Update aus und startet das Update über den jetzt aktiven Button "Flash Upgrade" Hinweis: Sollte die Maske nicht mit der Maus oder Touchpad bedienbar sein, navigiert man mit der "Tabulator-Taste" zu den jeweiligen Punkten und bestätigt diese mit [Enter]. Es erscheint eine übliche Warnmeldung ... ... nach deren Bestätigung das Upgrade sukzessive durchgeführt wirdDas System startet anschließend selbstständig neu. Vor dem ersten Systemstart geht es noch fix ins BIOS um die obligatorischen "BIOS Defaults" zu laden (das garantiert, dass wirklich alle Updates vom System ordnungsgemäß genutzt werden und keine alten Einstellungen Murks produzieren) Nachfolgend die Prozedur nochmal checklistenartig zusammengefasst: Fall 1 - Windows ist im "Legacy Boot Modus" installiertDas BIOS Update (*.exe) auf einen USB-Stick (Fat 32) kopierenSystem neustarten und mit [F12] den Boot-Manager aufrufenDen Eintrag "BIOS Flash Update" auswählenDas zu installierende Update auswählen und Updatevorgang starten (Flash Upgrade)Nach dem Reboot ins BIOS booten und "Load optimal Defaults" ausführen (Taste [F9]) ... eventuell eingestellte Einstellungen müssen wieder vorgenommen werden!Speichern, BIOS verlassen und "normal" booten.Fall 2 - Windows ist im "UEFI Boot Modus" installiert Das BIOS Update (*.exe) auf einen USB-Stick (Fat 32) kopierenSystem neustarten und ins BIOS booten, "UEFI" zu "Legacy" und "Secure Boot" von "enabled" zu "disabled" umstellenSpeichern, BIOS verlassen und beim Booten mit [F12] den Boot-Manager aufrufenDen Eintrag "BIOS Flash Update" auswählenDas zu installierende Update auswählen und Updatevorgang starten (Flash Upgrade)Nach dem Reboot ins BIOS booten und "Load optimal Defaults" ausführen (Taste [F9]) ... eventuell eingestellte Einstellungen müssen wieder vorgenommen werden!Außerdem im BIOS wieder auf "UEFI" Boot und "Secure Boot: enabled" umstellenSpeichern, BIOS verlassen und "normal" booten. Das alles dauert keine 2 Minuten und ist wirklich kein großer Aufwand!10 Punkte
-
Problemdarstellung High-DPI Displays in einem 13" oder 15" Gerät führen naturgemäß zu einer ungenügenden Skalierung der darzustellenden Inhalte. Windows besitzt zum jetzigen Zeitpunkt leider noch keinen angemessenen Mechanismus, um eine ordentliche Darstellung zu gewährleisten. Besonders betroffen ist hierbei ältere Software, die keine eigene Anpassung mitbringt. Beispiel: Photoshop ausgeführt in nativer 4K Auflösung (das Photoshop theoretisch eine eigene experimentelle Skalierung für High-DPI Displays besitzt soll hier vernachlässigt werden, da exemplarisch deaktiviert) Optimierung (am Beispiel des UHD(4K) Displays vom AW15, exemplarisch auch für AW13) Ein 4K Display muss nicht zwangsläufig in der nativen Auflösung betrieben werden. Eine 2K Auflösung erlaubt dagegen eine sauberere Skalierung mit Windows-Mitteln. Die immer noch als überdurchschnittlich anzusehende hohe Auflösung (ca. 13% mehr Pixel als eine FullHD Auflösung) ermöglicht weiterhin ein scharfes Seherlebnis. Schritt 1 - Änderung der Auflösung und Wählen des Skalierungsmodus Schritt 2 - In den Anzeigeeinstellungen von Windows die optimale Elementgröße einstellen Schritt 3 - Windows neustarten/abmelden und Ergebnis verifizieren Das Beispiel zeigt in der oberen Hälfte die Darstellung in der neuen 2K Auflösung (korrekte Bezeichnung eigentlich QWXGA) und vergleicht die Größenverhältnisse mit der nativen 4K Auflösung, in der unteren Hälfte Weitere Anpassungen Nicht jede Anwendung skaliert trotz der neuen Einstellungen richtig. Z.B.: Steam wirkt noch ziemlich verschwommen in der Darstellung Abhilfe - Kompatibilitätseinstellungen der betroffenen Anwendung aufrufen und folgende Einstellung setzen: Ergebnis - Programm erneut ausführen Achtung! Mit diesen Settings werden 3d-Anwendungen ebenfalls in der nun maximalen 2K Auflösung (QWXGA) wiedergegeben! Wer für bestimmte Anwendungen eine native 4K-Auflösung nutzen möchte, muss diese vorher erst wieder einstellen (entweder in den Windows Anzeigeeinstellungen, oder in der Intel HD-Grafik Systemsteuerung) Hinweis: Die hier dargestellten Beispielbilder sind in ihrer Größe und Qualität reduziert, um Datenmengen zu minimieren. Sie dienen nur zu Erklärungszwecken und nicht zur qualitativen Bewertung!10 Punkte
-
Hi, Deine Geschichte hat soweit meine Aufmerksamkeit erregt, da hier irgendwie alles schiefgelaufen ist, was auch nur schiefgehen konnte. Bitte lass mir Deine alten Servicetag oder deine Ordernummer per PN zukommen, damit ich mich mal mit den faulen, inkompetenten und nicht deutsch redenden Agenten, mit denen du Kontakt hattest, etwas unterhalten kann. Danke Sebastian10 Punkte
-
Liebe Aliens Schnuffel weiss, dass dieses Tehme ein Dauerbrenner ist. Nur eigentlich ist es shcon laneg egeloest. Und Schnuffel hat schon x-mal adarueber geschrieben. Nur immer wieder an verschiedenen Orten. So, jetzt also hier alles in konzentrierter Form: Um das Problem zu beseitigen braucht Ihr: Das Aktuelle Bios fuer den M17xR3, die A09, gibt es da: Treiber und Downloads | Dell [schweiz] Das Upgedatete VGA Bios, hier zu bekommen: Treiber und Downloads | Dell [schweiz] Den aktuellen Nvidia Treiber, die Version Verde 295.51 (achtung die .52 und die 53 gehen nicht, beachtet auch das Datum, die sind ALETER): Graphics Driver - Verde 295.51 Driver - GeForce DriverSweeper, gibt es hier: Guru3D - Driver Sweeper Einen richtigen Kuehler (CCI und nicht FCN) sowie den richtigen Wafer fuer die GPU. Gibt es bei Dell Support. Also hier noch einmal die Ansicht: Oben Links: Der richtige Kuehler (CCI), unten Links ein Falscher (FCN). Der Unterschied hier ist die Chemie in den Pipes.... Oben Rechts: Der richtige Wafer (beachtet das kleinere Innenkreuz und das Blech ueber die Grafikspeicherbausteine. Beim falschen (unten rechts) liegt das groessere Kreus DIREKT AUF EINIGEN BAUTEILEN und mann sieht sogar die Anzeichnug des richtigen kreuzes auf dem Print, wo es liegen muesste - und die Kuehlung der Speicherbausteinen fehlt auch... Bitte beachten, dass die Waermeleitpads natuelrich unbeschaedigt und sauber sein sollten, ebenso die Oberflaeche der Bauteile! Und natuerlich zu gutem Letzt einen Alienware, der das Problem hat. Den gibt es hier: Dell Alienware Gaming PC's: Gamer-PCs | Dell Deutschland So, nun ist das Ganze ziemlich einfach: Richtiger Kuehler mit Richtigem Wafer einbauen. (Kuehler und Fan natuerlich auch gleich reinigen). - Aber das hat hoffentlich schon der Support bbersorgt! Bios A09 installieren. Geraet neu Booten, Bios defaults laden. Jetzt Nvidia Treiber DEINSTALLIEREN (mit der Deinstallfunktion des installierten treibers) Nun mit Driversweeper alle Nvidia Treiberrest SAUBER beseitigen Jetzt das neue Video Bios installieren Noch einmal alle Bios default laden - Neu booten Jetzt den Nvidia Treiber Verde 295.51 laden So - Geraet neu Booten - Trotteling und andere Thermo Probleme sind weg.... Dafuer gibt es zwei Neue: Power DVD 10 und Power DVD 11 gehen nicht mehr im 3D Modus. Macht aber nciht, das Update auf Power DVD 12 behebt auch dieses Problem. Und das zweite Problem: Beim Scrollen wenn man auf Alinewrae Cimunity einen Artikel schribet (wie Schnuffel gerade jetzt) kann es im Texteingabefeld - wenn man zu schnell nach oben oder unten scrollt - Striche geben. schnuffel weiss nicht wieso und hat das auch nur auf dieser Comunity. Loesung: Langsamer scrollen oder warten, bis das von Angus gefixt wird... (Das Problem hatt Schnuffel auch mit einigen Anderen Rechnern, einer davon hat eine ATI). Gruesse vom Schnuffel10 Punkte
-
Hallo zusammen, wie versprochen, hier meine ersten Eindrücke zum neuen Alienware Area-51 16. Da ich auch das aktuelle Razer Blade 16 hier habe, bot sich ein direkter Vergleich natürlich an (mit dem Disclaimer, dass es natürlich unterschiedliche Gewichtsklassen sind...). Haptik, Design & Verarbeitung: Der Monolith Das Alienware ist "built like a tank". Die Verarbeitung ist überragend, die Materialien fühlen sich absolut hochwertig an, und es gibt bisher nichts, was knarzt oder nachgibt. Interessanterweise fühlt es sich beim Tragen leichter an, als sein Gewicht vermuten lässt – beim HP Omen war das bei mir genau umgekehrt. Trotz seiner Masse hatte ich mehr "Wucht" erwartet, das Gewicht ist im Alltag also weniger schlimm als befürchtet. Durch die Masse wirkt es auch minimal wertiger, als das Blade, wobei beide auf einem sehr hohem Niveau sind. Beim Design hebt sich Alienware meiner Meinung nach positiv vom Einheitsbrei ab. Der leichte Schimmer auf dem Gehäuse und der grüne Touch des Alu-Chassis wirken fast schon mysteriös und deutlich "erwachsener" als bei manch anderem Gaming-Boliden (einige RGB-Lösungen bei der Konkurrenz sind mMn einfach uninspiriert und draufgeklatscht). Dagegen ist das Blade sehr dezent und fast schon langweilig – was man hier bevorzugt, ist natürlich reine Ansichtssache. Für mich hat das Alienware damit nur etwas mehr Charakter. Mit dem Glas unterm Laptop kann ich nichts anfangen Der einzige positive Punkt für mich hier ist, dass ich hier ein besseres Gefühl habe, den Laptop aufm Schoß zu haben. Normal – und auch so beim Blade – sind exakt an den Stellen die Lüfter-Intakes. Beim Alienware ist es hinterm Glas und oben unterm Display. Exhaust seitlich und hinten. Ein ergonomischer Vorteil für das Alienware sind die abgerundeten Kanten, die eine super angenehme Handballenauflage schaffen. Beim Blade ist das zwar auch gut, aber hier hilft vor allem die geringere Gehäusetiefe. Grundsätzlich finde ich es gut, dass es Ports auch hinten gibt, nur ist es im mobilen Einsatz unbequemer, wenn man nicht mal eben schnell seitlich was einstecken kann. Hier finde ich, dass das XMG Neo 16 2025 die beste Lösung von allen hat, weil es beides abdeckt. Weiterer Punkt, den man wissen sollte: Das Ding ist sehr groß für 16". Durch das "Thermal Shelf" (der Überhang hinten) ist es sehr tief und braucht mehr Platz als normal auf dem Schreibtisch. Mobilität ist hier definitiv Nebensache. Das Blade ist und bleibt einfach mobiler. Tastatur & Touchpad: Licht und Schatten Tastatur: Hier hat Alienware für mich leicht die Nase vorn. Der Hub ist super, das Tippgefühl ist zwar etwas "mushy" (weich), aber ich kann darauf extrem schnell und fehlerfrei schreiben. Sie wirkt insgesamt einen Ticken stabiler als die im Blade. Die Beleuchtung ist bei beiden top. Touchpad: Kleiner Vorteil für das Blade. Beide haben fantastische Gleiteigenschaften, aber der Klick des Alienware ist leider blechern und fühlt sich billig an, weshalb ich hier fast nur noch "Tap-to-Click" nutze. Dazu kommt, dass es für heutige Verhältnisse fast schon zu klein ist. Das Touchpad des Blade ist dagegen eine andere Liga: satter, leiser und haptisch hochwertig. Zwar löse ich beim Blade trotzdem öfter mal versehentlich Klicks aus, was nervig ist- und damit Vorteil Alienware, wo das nicht passiert - aber unterm Strich gewinnt es für mich dennoch. Ich liebe aber das RGB auf dem Touchpad 😉 Ein QoL-Sieg für das Blade ist auch die Software-Integration: Per FN-Taste leuchten nur die Sonderfunktionen auf, und per Shortcut kann man bequem durch alle Performance-Modi wechseln. Bei Alienware sind die Makrotasten umständlicher und wenig vielseitig zu belegen, zudem gibt es nur einen Shortcut für den "Overdrive"-Modus (der mit fast 60 dB an einen Düsenjet erinnert). Software ist auch die Achillesferse des Alienware... Hier muss Alienware dringend nachbessern. Das Command Center ist und bleibt eine Baustelle: Es lädt oft nicht korrekt, setzt Einstellungen willkürlich zurück und erzeugt manchmal hohe Systemlast. Razers Synapse ist hier einfach voraus, u.a. durch automatischen Wechsel auf 60 Hz im Akkubetrieb, einfaches Undervolting und die Auswahl von Farbprofilen – es ist durchdachter und ressourcensparender. Synapse ist jetzt auch nicht gerade der König auf dem Markt und hat Probleme, aber AWCC ist für mich der letzte Platz unter den namhaften Notebook-Hersteller. Lautstärke, Kühlung & Akku: Die große Enttäuschung Lautstärke: Unter Volllast sind beide laut und man sollte Kopfhörer aufhaben. Im "Balanced"-Modus hat das Alienware aber einen Vorteil: Mit 155W TGP ist es kaum schlechter, aber spürbar leiser, während das Blade diese Leistung nur im lauteren "Performance"-Modus erreicht. Balanced ist beim Blade auch angenehmer, aber hier gibt es dann der Thin&Light-Kategorie geschuldet nur noch bis maximal 125W. Trotzdem beachtlich für die Größe und das Gewicht. Für viele wird es auch aktuell kaum ein Unterschied beim Spielen ausmachen. Akku: Reden wir nicht lange drumherum: Das Blade gewinnt hier mit riesigem Abstand. Temperaturempfinden & Kühlung: Hier wird es kompliziert und für mich zur kleinen Enttäuschung beim Alienware, weil aufgrund des Gewicht und der Stellfläche die mit Abstand beste Kühlung erwartet hätte (über 3,3kg!). Das Alienware wird bei oberflächlichen Tests besser abschneiden, nur liegt hier der Teufel im Detail. Zwar hat das Blade extreme Hotspots (oberhalb der Tastatur und am Boden verbrennt man sich fast die Finger), im Alltag fühlt es sich aber trotzdem teils angenehmer an. Warum? Die Tastatur des Blade bleibt minimal kühler, weil hier u.a. die Intake-Kühler durch die Tastatur dazu beitragen. Es sind aber beide in dem Bereich ganz gut. Allerdings: Das Blade bläst keine heiße Luft auf die rechte Seite – als Maus-Nutzer ist das beim Alienware extrem nervig. Die Kühlung des Intel-Chips im Alienware und die Abstimmung des Systems sind fragwürdig. Selbst bei simplen Steam-Downloads springt die CPU auf fast 100 °C. Es dauert auch merklich länger, bis das Gerät wieder abkühlt. In Spielen ist es wiederum in Ordnung, es gibt oft nur einen kurzen Temperatur-Spike auf bis zu 105 °C (und das kann ja auch in der Software nach unten begrenzen), bevor es sich unter 90 °C einpendelt, aber das Verhalten bei Alltagsaufgaben ist einfach nicht gut gelöst. Im Idle ist es auch oft warm, weil die CPU oft bei über 60 Grad ist. Beim Blade ist die CPU nicht so potent und zeigt allgemein weniger Watt, jedoch merkt man es einfach, wenn es im Durchschnitt 15 Grad weniger sind. Möglicherweise liegt hier die Schwachstelle im Kühlkonzept: Die rückseitigen Ports limitieren die verfügbare Fläche für die Lüfterauslässe. Lenovo geht hier beim Legion bewusst den umgekehrten Weg und priorisiert die Kühlung über die Anordnung der Ports... Das ergibt Sinn, wenn Alienware davon ausgeht, dass das AW viel häufiger als Desktop Replacement eingesetzt wird. Dann sind die Ports hinten wichtiger, als eine bessere Oberflächenkühlung z.B. Die GPU-Kühlung ist im Alienware dafür erste Klasse. Die Wattzahlen und Taktraten sind sehr stabil. Beim relativen Max-TGP der beiden Geräte, liegt das Alienware gut 5 Grad niedriger. Display & Lautsprecher: Eine Frage der Priorität Lautsprecher: Die Speaker im Area-51 16 sind ein klarer Rückschritt zum Vorgänger (X16 R2). Die des Blade sind zwar leiser, klingen aber viel klarer, haben mehr Tiefe und eine bessere Ton-Trennung. Die Blade-Lautsprecher würde ich auch schon eher als Durchschnitt bezeichnen.... Display: Das IPS-Panel des Alienware ist gut, keine Frage, und sogar etwas heller. Sobald man aber Spiele wie Dune oder Alan Wake 2 startet, ist der Unterschied bei Schwarzwerten und Kontrast zum OLED des Blade signifikant. Dafür hat das matte Display des Alienware bei Lichteinfall Vorteile, da es weniger reflektiert. Beim Glossy-Screen des Blade sieht man dann gerne mal sich selbst, auch wenn die Farben dafür noch einen Tick kräftiger wirken. Ein persönliches Plus für das Alienware: Das Display ist etwas höher gebaut, was ich ergonomischer finde. Andere werden sich aber möglicherweise an den Bezels stören 😉 Noch ein IPS-Nachteil: Die höhere Helligkeit erkauft man sich dann auf höchster Helligkeitsstufe wieder mit stärker in Erscheinung tretenden Lichthöfen/schwächerem Kontrast. Kurzer Performance-Check (muss hier noch mehr testen) Alienware Area-51 16: Core Ultra 275HX, RTX 5080 - habe ich für 3.5k Euro vergünstigt bekommen. Razer Blade 16: AMD "HX 370", RTX 5090 - ebenfalls 15% Rabatt und damit bei 4.1k Euro. Time Spy Benchmark: Alienware: Overdrive-Modus mit werksseitigem OC: CPU ~16.900 | GPU ~22.600 Performance-Modus (leiser): CPU ~16.200 | GPU ~22.000 Razer Blade (Performance-Modus ohne OC) CPU ~10.000 | GPU ~22.500 (mit Cooling Pad sind über 24k drin) Fazit zur Performance: In Spielen nehmen sie sich oft nicht viel. Bei CPU-lastigen Titeln hat das Alienware dank der besseren 1%-Lows einen stabileren Eindruck hinterlassen. Sobald die reine GPU-Last (z.B. in 4K) dominiert, zieht die 5090 im Blade leicht davon. Und damit das Blade mit dem 5080-Alienware mitkommt, braucht es eine 5090 und ist damit natürlich teurer. Mein erstes Fazit Puh, keine leichte Entscheidung, denn es sind zwei fundamental unterschiedliche Ansätze für ein High-End-Notebook. Aber nach den ersten Tagen ist meine Tendenz. Ich bleibe wohl beim Blade. Hier die Zusammenfassung, warum: Was für das Alienware Area-51 16 spricht: ✅ Einzigartiges, mutiges Design; kreativer RGB-Einsatz ✅ Absolute Top-Verarbeitung, Ergonomie und Stabilität ✅ Geniales Tippgefühl auf der Tastatur ✅ Guter Balanced-Modus, der hohe Leistung bei moderater Lautstärke ermöglicht ✅ Stärkere CPU-Leistung und bessere 1%-Lows in CPU-lastigen Spielen. Außerdem standhafte GPU-Werte am Maximum. Spielerfahrung stabiler. ✅ Mattes Display, das bei Lichteinfall Vorteile hat; höhere Helligkeit ✅ Hotspots nicht übertrieben heiß, sondern höchstens warm Was für das Razer Blade 16 spricht: ✅ Deutlich mobiler und kompakter - dafür von der Leistung beachtlich ✅ Ebenfalls tolle Verarbeitung ✅ Tolles OLED-Display (Farben, Kontrast) ✅ Bessere und klarere Lautsprecher ✅ Ausgereiftere, durchdachte und leichtere Software ✅ Angenehmeres Kühlungs-Empfinden im Alltag (trotz extremer Hotspots) ✅ Weit überlegene Akkulaufzeit ✅ Bessere Gesamterfahrung beim Touchpad Das fragwürdige Temperaturmanagement bei Alltagsaufgaben, das IPS-Display und die unausgereifte Software sind für mich beim Alienware aktuell die größten Dealbreaker.9 Punkte
-
HeyHo Freunde, Nachdem mich Alienware mit den neuen Modellen so dermaßen enttäuscht hat und ich so beim besten Willen kein neues Gerät kaufen kann, musste ich das bereits im Haushalt bewilligte Budget ja notgedrungener Weise irgendwie anders auf den Kopf hauen. Was läge da nicht näher als eine Investition aus dem Hause nVidia. Stichwort 780M liegt momentan ja in aller Munde. Nicht lang schnacken ... Kopf in Nacken. Der Vollständigkeit halber gab es dann gleich noch eine neue Heatsink und eine Bodenplatte dazu ... Schließlich gilt es ja ein R3 aufzurüsten welches nicht mit einer 580M ausgeliefert wurde. Graka aus Großbritannien, Heatsink aus den Staaten und die Bodenplatte aus Lettland ... wenn das mal kein Patchwork ist. Keine 4 Tage und die Sachen waren da, ein Zeichen stetig voranschreitender Globalisierung? Traurigerweise habe ich eben auch genau 4 Tage gebraucht um das neue Gespann zum Laufen zu bringen. 4 Tage um auf die Idee zu kommen eine einzige Einstellung im BIOS vorzunehmen *kopfschüttel* ... Irgendwelche übernatürlichen Dinge wollten anscheinend mit aller Macht verhindern, was ich doch so sehnlichst in Betrieb nehmen wollte. Aber Hartnäckigkeit zahlt sich aus. Aktuell muss ich zwar auf die interne Audiolösung des Gerätes verzichten, aber ich mach es einfach wie heutzutage in der amerikanischen Luftfahrt. Anstatt das Problem zu beseitigen, baue ich ein Alternativsystem drumherum. Wenn Boeing also seine brennenden Batterien in ein feuerfestes Gehäuse packt, betreibe ich mein kastrierten Alien mit einer USB Soundkarte lol Nun werkelt also nach einer GTX460M und GTX670M eine dritte nVidia Karte namens GTX780M in meinem M17X R3 und beschert uns beiden einen zweiten Frühling. Ohne groß etwas einzurichten hier ein allererster Benchmark Generic VGA video card benchmark result - Intel Core i7-2630QM Processor,Alienware M17xR39 Punkte
-
Hallo zusammen, es ist soweit. Wie ich schon ab und zu fallen ließ, arbeite ich im Moment an einer Problemlösung für nicht mehr funktionierende Lüfter nach einem GPU Upgrade - bzw. es ist für alle praktisch, die eine größere Freiheit beim konfigurieren ihrer Lüfter möchten. Ich habe eine kleine Platine entwickelt, auf welche zwei bis drei Lüfter + Temperatursensoren gesteckt werden können. (Alternativ löten um in neueren Geräten Platz zu sparen) Was macht diese Platine? Die Platine misst direkt am Kühlkörper die Temperatur und kann, anhand einer eigenen Lüfterkurve, die Lüfterdrehzahl regeln. Die Temperaturmessung am Kühlkörper bietet einen großen Vorteil, den sämtliche anderen Regelungen (ob ab Werk oder per Software) nicht haben. Der Lüfter kühlt schließlich in erster Linie den Kühlkörper. Daher ergibt es keinen Sinn, dass der Lüfter bei jeder kleinen Temperaturspitze der CPU/GPU schon anspringt. Um das zu verhindern ist ab Werk eine programmierte Verzögerung mit drin, die aber immer nur ein Faustwert ist. Der nächste Vorteil der eigenen Regelung ist, dass man die Drehzahl viel tiefer einstellen kann, bis auf 200rpm runter. Aktuell schalten die Geräte zwischen leisem Lüftergeräusch und keinem Geräusch hin und her. Es ist aber möglich, den Lüfter so langsam laufen zu lassen, dass man im Idle Betrieb eine ausreichende Kühlleistung hat und den Lüfter trotzdem nicht hören kann. Bei meinem Testlüfter (18 R1) entspricht das ca. 650rpm. Test der Kühlleistung (natürlich mit meinem 18R1) Aus einem Grund, den ich weiter unten noch erkläre habe ich einen reinen CPU Test gemacht: Ich habe meinen i7 4930mx auf allen Kernen auf 4.1GHz übertaktet und den Laptop für gleiche Bedingungen zwischen den Tests zwei Stunden abkühlen lassen. Zwei Minuten nach dem Einschalten habe ich Prime 95 gestartet und die Zeit gemessen, nach der die CPU bestimme Temperaturen erreicht hat. Standard Lüfterprofil: 60°C nach 2s | 70°C nach 4s | 80°C nach 11s | 85°C nach 22s Eigenes Lüfterprofil mit SpeedFan: 60°C nach 2s | 70°C nach 13s | 80°C nach 49s | 85°C nach 1:55min Lüfterplatine: 60°C nach 2s | 70°C nach 19s | 80°C nach 1:12min | 85°C nach 2:15min Die Temperatur nach 10min war immer gleich (+- 2°C). Zu Beobachten ist, dass sich die Platine deutlich agiler verhält als die Standardregelung, was sich in Spielen positiv auf die Temperatur und Lärmbelästigung auswirken sollte. Zudem Wird der Lüfter gefühlt Stufenlos schneller/lauter was des Geräusch subjektiv angenehmer macht. Warum sollte? Wo ist der Spieletest und warum nur die CPU? Ich habe bei meiner Version 1 leider einen kleinen aber unangenehmen Rechenfehler gemacht. Ich habe vergessen einen Divisor zur Taktrate des PWM Signals hinzr zu rechnen, weshalb des PWM Signal ein laut hörbares Spulenfiepen erzeugt. Hätte ich den Divisor nicht vergessen hätte ich direkt an einen externen Oszillator für den Mikrokontroller gedacht und die Frequenz wäre im nicht hörbaren Bereich gewesen. So muss ich leider noch eine Version zwei entwickeln. Aber: Durch Fehler lernt man doch immernoch am besten. Was haltet ihr davon? Bitte haltet euch mit eurer Kritik nicht zurück! Ich kann alles von "So etwas dummes habe ich noch nie gehört. " bis "Cool das will ich auch" verkraften. Hilfreichen wären auch Ideen was so eine Platine eurer Meinung nach noch können sollte. Wie eingangs erwähnt ist die Platine hauptsächlich dafür gedacht, wenn man (wie ich) das Problem hat, dass die Lüfter nach einem GPU Upgrade nicht mehr laufen. Aber auch für eine bessere Einstellbarkeit kann sie verwendet werden. Da ich alles (Platine und Programm) selber entwickelt habe gibt es auch kein Copyright. Also falls jemand Interesse an der verbesserten Version 2 hat, gerne schreiben, dann rücke ich auch die CAD Daten und das Programm raus. Ich berichte hier natürlich, sobald die Version 2 angekommen, bestückt, programmiert und getestet ist. Bis dahin freue ich mich über eure Meinung dazu.9 Punkte
-
Hallo Alienware Fangemeinde, die internen Lautsprecher in unseren Alienware Notebooks können nicht viel, von hochwertig sind diese schon Bauart bedingt weit entfernt. Doch wer wie wir, in anspruchsvolle Grafik so einiges an Euros investiert, der darf doch auch gerne in Sachen Musik und Ton anspruchsvoll sein. Darum soll sich dieser Thread drehen und ich möchte euch motivieren ein paar eurer Euros in eine adäquates Sound-Upgrade zu investieren. Hier kann man mit schon 400 Euro schon einen Quantensprung an Sound machen, nicht vergleichbar wie der Sprung von einer GTX960 auf eine RTX2080, sondern wie der einer alten 3DFX Voodoo Karte zur einer aktuellen RTX2080. Schon seit September letzten Jahres habe ich mich auf intensive Internetrecherche begeben, um alle Vor- und Nachteile der verschiedenen Systeme zu kennen. Gleiches hatte ich schon vor über 10 Jahren gemacht, als ich mir eine vernünftige Heimkino-Anlage erworben habe. Ja man merkt im Kern bin ich nen Analytiker, also alle Zahlen, Daten und Fakten gecheckt, um zum Schluß zwar sicher zu sein, daß vernünftiger Sound her muß und es kein Logitech oder Bose Companion System ist. Doch hatte ich nach dieser Recherche nur einen Teil meiner Fragen beantwortet, jedoch welches Budget man investieren sollte und welches System hier denn das Beste Preis-Leistungsverhältnis bietet wußte ich immer noch nicht?! Was habe ich aus meiner Recherche mitgenommen: Man muß natürlich die gesamte Kette berücksichtigen, von der Signalerzeugung über der Signalübertragung und Verstärkung bis zum Lautsprecher und der Hörraumoptimierung. Hier zeigt sich schon eine erste Schwachstelle bei unseren Laptops, so ist die onboard Soundkarte nicht sehr hochwertig, nicht gut vom Netzteil entkoppelt und der digitale Ausgang wurde uns auch schon wegrationalisiert. Für den Abhörplatz direkt am Schreibtisch eigenen sich Nahfeld-Monitore bzw. -Lautsprecher da diese so optimiert werden, daß man bereits bei geringer Entfernung ein harmonisches Klangbild hat. Auch sind Aktivboxen geeigneter als passive, da die Verstärker auf die Lautsprecher der Box optimiert sind und die Verstärkung nach der Frequenzweiche erfolgt. Wer hier auch einen zu starken Kabelsalat vermeiden will ist natürlich auch mit einem aktiven System besser bedient. Und da unsere Vorlieben für guten Ton und Musik sehr unterschiedlich sind, kommt auch noch der vielleicht wichtigste Tip, wenn auch nicht so leicht umzusetzen. So sollten wir mehrere Systeme vergleichen und das am besten am Abhörplatz. Dafür muß man aber etwas mehr Geld voraus investieren und sich die Zeit für einen Vergleich nehmen. Man kann natürlich auch für weniger Geld einen Sprung nach vorne machen, jedoch wollte ich ein adäquates Sound Upgrade zur ohnehin guten Grafik. Mein vieles Lesen von Rezensionen und Erfahrungsberichten sagte mir, daß dafür 400€ ein guter Einstieg sind. Ich habe mich so auch über unzählige Nahfeld-Lautsprecher eingelesen und eine ganze Menge in Fachgeschäften probe gehört. Hierfür eignet sich eure Lieblingsmusik in einer hochwertigen Aufnahme gut, da ihr diese gut kennt und so heraushören könnt wie viel mehr Details ihr einem System entlocken könnt. Für meinen Vergleich hatte ich mich dann für die folgenden 3 Aktivboxen entschieden, alle sollen sehr linear spielen können. Nubert nuBox A-125 zu 385€ Adam Audio T5V Studiomonitore zu ca. 320€ Yamaha HS5 Studiomonitore zu ca. 310€ Natürlich ist auch noch etwas Zubehör nötig gewesen, folgendes kann ich empfehlen: DELOCK Switch 4-port Audio Switch für ca. 14€, ein Umschalter ohne Knacksen, Brummen und sonstiger Probleme. Gute Audio Kabel und Adapter habe ich von KabelDirekt gewählt. Externe Soundkarte FiiO K3 für ca. 100€ Die drei Aktivboxen habe ich beim Fachhändler bestellt, die Nubert A-125 bekommt man nur direkt bei Nubert und sie waren gerade brandneu auf dem Markt, weshalb Vergleiche schwierig zu finden waren. Die Yamaha HS5 und Adam T5V hatte ich über Thomann bestellt, ein Fachgeschäft mit guter online Beratung und top Service mit dem Angebot ein System Daheim probe zu hören. Alle Boxen habe ich jeweils drei bis vier Tage im Einzeltest gehört und dann immer je zwei im Vergleich mit einem Umschalter für weitere ein, zwei Tage. Vom Aufbau standen die Boxen auf Schaumstoffabsorbern direkt auf dem Schreibtisch in einem HiFi Dreieck mit ca. 1,2 - 1,5m Abstand zu mir. Da keine der Boxen vorne einen Lautstärkeregler hat, habe ich mich für den FiiO K3 als externe Soundkarte mit digitalem Lautstärkeregler entschieden, dieser ist sogleich auch ein echt guter Kopfhörerverstärker. Die Nubert A-125 haben das umfangreichste Paket, eine Fernbedienung, analoger Chinch Eingang, digitale Coaxial und Toslink Eingänge sowie Bluetooth war mit dabei. Von der Größe war dieses System eigentlich meine Schmerzgrenze, die beiden Anderen waren jedoch größer. Leider hatten die Thomann keine interne Soundkarte, wie andere Systeme dieses Herstellers, sonst hätte man sich die externe Soundkarte sparen können, dafür sind die 385€ aber ein verdammt guter Preis. Der Sound der kleinen A-125 war nach kurzer Einspielzeit beeindruckend, sowohl bei Musik, beim Filme schauen oder im Spiel. Per Fernbedienung konnte man zudem noch zwei DSP-Programme wählen, geeignet für Musik und TV. Eine Besonderheit haben die Nuberts noch, der Verstärker sitzt nur in der Hauptbox, die als rechte Box ausgelegt sind. Um den Kabelsalat bei zu reduzieren habe ich diese jedoch nach links gestellt, leider gibt es keine Möglichkeit das im System anzupassen. Entweder man vertauscht die Kanäle im Laptop oder kann die digitalen Eingänge nicht nutzen. Ich bin daher über Chinch von der externen Soundkarte in die Box gegangen und habe dort die beiden Kanäle vertauscht. Die Adam Audio T5V waren mir zwar etwas zu groß aber optisch gefallen sie mir und angespornt von Testberichten mußte ich diese mal bei mir Daheim hören und ich muß sagen ich bin bis heute begeistert. Denn im direkten Vergleich mit den Nubert haben mich die Adam T5V einfach begeistert, Instrumente konnte ich deutlich besser orten und die Detailauflösung war nochmals eine Ecke besser und insbesondere die Mittendarstellung ist ein Genuß für meine Ohren und haben mir den ausschlaggebenden Punkt gegeben. Da es sich hier um Studiomonitore handelt sind sie auch für den Nahbereich optimiert und ich denke die Bändchenhochtöner und deren Übergangsfrequenz spielen machen den Sprung gegenüber der Nuberts aus, natürlich bietet auch das größere Chassis Vorteile. Das einpegeln der Lautstärke wird an Rückseite über Regler gemacht, auch die Höhen und Tiefen kann man separat auf den Hörraum optimieren, eine Möglichkeit, die die Nuberts nicht haben. Da meine linke Box dichter an der Wand ist war hier eine Anpassung leicht zu machen, bei den Nuberts mußte ich im Laptop zumindest die Balance leicht anpassen, was jedoch nicht ganz so optimal ist. Die Yamaha HS5 sind als Studiomonitore technisch mit den Adam T5V zu vergleichen, auch hier konnte man jede einzelne Box separat anpassen. Jedoch wollte mich der Ton der Yamaha einfach nicht überzeugen, nicht nachdem ich die Adam T5V gehört habe. Für mich kam beim Musik hören keine Emotion auf. Soviel zu persönlichen Vorlieben, auf dem Papier und über Testberichte hätte ich das niemals heraus bekommen können. Wie man unschwer heraushören kann habe ich mich dann für die Adam Audio T5V entschieden, mittlerweile auch schon um den passenden Subwoofer Adam T10S ergänzt und es treibt mir Tag für Tag die Freude in's Gesicht, wenn ich wieder viel Musik am Laptop höre, ein paar Serien streame und beim Spielen mich nun soundtechnisch mitten drin fühle. Stimmen hört man sehr deutlich ohne daß ich in Spielen die Musik herunter regeln muß und die Töne werden präziser geortet als ich dachte. Da war dann doch das Soundsystem die Schwachstelle und nicht die schlechte Umsetzung der Soundortung im Spiel. Einen letzten Vergleich habe ich noch, so fühlt sich der Schritt für mich fast wie der Sprung vom einfachen Midi-Sound zu meiner ersten Sound Blaster 16 Karte in 1993 an, daß war ein echter und anhaltender Wow-Effekt. Übrigens mein erstes Spiel welches auch den Sound Blaster unterstützte war damals Sam'n'Max wer kennt's noch? Zuletzt noch ein paar Impressionen. Ich bin für Fragen offen und möchte zur Diskussion und dem Erfahrungsaustausch einladen.9 Punkte
-
Da das Thema in der Community scheinbar gut angekommen ist, habe ich mir gedacht, dass man vielleicht noch etwas tiefer in die Materie einsteigen kann. Schadet ja nicht, wenn man bisschen mehr über sein Notebook weiß. Als Thema will ich heute das VRM der CPU etwas genauer betrachten, denn schließlich wird Leistung nicht nur durch Hardware allein definiert, sondern die Powerlimits spielen ebenso eine wichtige Rolle und entscheiden was sich die Hardware "gönnen" darf. Oftmals reicht schon ein Blick auf's Netzteil um zu erahnen, wo wahrscheinlich eine höhere Leistung zu erwarten ist. Es ist schon ein Unterschied ob die CPU, also in dem Beispiel der i9-8950HK, in einem schmalen Notebook mit'm 75-120w Netzteil eingebaut ist oder in einem Gaming-Notebook mit'm 330w Netezteil. Natürlich sind Kühlung usw. auch ein wesentlicher Faktor, aber hier soll erstmal primär über die (strom-) technische Voraussetzung von der Leistung der CPU/ GPU gehen. Was VRM betrifft, einfach bisschen hoch scrollen, dort steht grob alles zum VRM und welche Komponenten es umfasst. Als Beispiel nehme ich ein Mainboard vom m15 R1. In dem Beispiel ist ein i9-8950Hk zu sehen, wobei der i7-8750H die gleichen VRM Komponenten hat. Wenn man sich das Powerlimit beider CPUs im m15 R1 anguckt, verwundert es einen auch nicht. Der i7-8750H hat ein Powerlimit von 75w/ 90w und der i9-8950HK von 78w/ 90w. Für 3 Watt wird man sicher kein anderes VRM-Layout benötigen, zumal die 90w im PL2 ohnehin identisch sind. Für 210w, wie es im Area51m zu finden ist, dagegen schon eher. Dazu komme ich ebenfalls später. Betrachten wir erstmal die Spannungsversorgung der CPU vom m15 R1: Bei dem Voltage/ Phase-Controller handelt es sich um den "NCP 81215" und bei den MOSFETs "FDPC 5018SG" von ON Semiconductor. Ich habe euch mal das technische Datenblatt zu den beiden Komponenten hochgeladen. Reinschauen lohnt ? Die Arbeitsweise des Voltage-Controllers veranschaulicht folgendes Beispiel ganz gut: Die MOSFETs (die viereckigen schwarzen Dinger) sind im Inneren mit verschiedenen Komponenten aufgebaut. Neben dem Driver, findet sich ein High- und ein Low-FET. Der High-FET ist für die hohe Spannung (12/ 5V) verantwortlich und der Low-FET für die niedrige (CPU-typische) Spannung (0,8xx - 1,xxV). Zusammen mit dem Induktor (Spulen-Symbol im Schaubild) ergibt das eine Phase. Die Phasen versorgen die CPU genau mit der Spannung, die sie für den Betrieb benötigt. Auf dem PCB schaut das ganze so aus: Man kann den Bereich der Phasen in zwei Bereiche teilen. Als Vcore habe ich hier alle Phasen gekennzeichnet, die rein für die CPU benötigt werden. Dieser Bereich ist auch am stärksten ausgebaut, weil die CPU hier besonders stromhungrig werden kann, wenn sie in den Boost geht oder übertaktet wird. Man kann grob behaupten, dass diese Phasen die eigentliche Leistung der CPU versorgen. Nun läuft die CPU aber mit unterschiedlichen Spannungen, weil die CPU im Inneren verschiedenen Komponenten hat, die verschiedene Aufgaben erledigen. Als Beispiel wäre hier die iGPU, SystemAgent, IMC usw. zu nennen. Im DIE-Shot ist die Unterteilung gut zu erkennen: Deswegen gibt es im Bereich der Phasen noch einen zweiten Block, der sich auch optisch unterscheidet. Grundsätzlich kann aber sagen, dass dieser Aufbau auf sehr vielen PC- und (Gaming) Notebook zu finden ist. Das sieht beim Area51m nicht viel anders aus. Wobei die Vcore-Seite hier massiv ausgebaut ist. Gut, ein Powerlimit von 210w und ne Desktop-CPU bis hoch zum 9900K muss bei 5,0 GHz nun mal versorgt werden. Wie immer hoffe ich, dass ich euch das Thema halbwegs verständlich rüber bringen konnte. Bitte beachtet, dass nicht alle hier genannten Informationen zwingend richtig sein müssen. Man findet, speziell Notebooks betrifft, nur sehr wenige Informationen. Ich versuche das aber bestmöglich von der Desktop-Welt auf die Notebook-PCBs zu abstrahieren, da es technisch gesehen nicht anders funktioniert, nur halt mit anderen Restriktionen. Quellangaben: - CPU DIE Shots - ON Semiconductor - Buildzoid's Channel MOSFET FDPC5018SG.pdf VC_BRD8025-D-1381870.pdf9 Punkte
-
9 Punkte
-
Hey Community, da hier im Forum schon des Öfteren von Problemen mit Technikereinsätzen berichtet wurde, soll jetzt hier mal eine kleine "to do list" erstellt werden, die dabei helfen soll, den Technikerbesuch unkomplizierter und zu eurer Zufriedenheit zu gestalten. vor dem Technikerbesuch: das Problem möglichst genau identifizieren Nach Möglichkeit mit speziellen Tools (GPU-Z, CPU-Z, HWMonitor, etc.) protokollieren. Zu große Spaltmaße oder sonstige Beschädigungen fotographisch festhalten. Befindest du dich noch innerhalb der 14- tägigen Rückgabefrist, kannst du den Rechner, ohne Angabe von Gründen, zurücksenden. Alle die aus Österreich kommen haben leider nur 7 tägiges Rückgaberecht. Wie das funktioniert findest du hier: http://www.aw-community.com/forum/f40/%5Bfaq%5D-alien-innerhalb-14t%E4gigen-r%FCckgaberechts-%FCcksenden-2235.html den Dell-Support kontaktieren; die nötigen Kontakte findet ihr hier: AW-Community - [FAQ] Dell/Alienware Support Kontaktdaten für Privatanwender während des Technikerbesuches: Der Techniker muss einen sauberen, übersichtlichen Platz zum arbeiten haben, was auch eure eigene Übersicht zum Vorteil hat. Er muss auf einer antistatischen Unterlage arbeiten. Idealerweise erdet er sich auch selbst mit einem Kabel. Während des Reparaturvorgangs solltet ihr die ganze Zeit dabei sein, um zu sehen, ob er euer Alien auch ordnungsgemäß behandelt und keine zusätzlichen Beschädigungen verursacht. Am besten wäre es natürlich, wenn ihr noch eine weitere Person als Zeugen dabei habt. Ist er fertig mit seiner Reparatur, das Gerät augenscheinlich überprüfen, den Arbeitsplatz und den Fußboden nach übrig gebliebenen Teilen absuchen und dann sofort testen. Alles natürlich im Beisein des Technikers. Sind noch Teile übrig, ist es natürlich unser Recht, das dieser Umstand beseitigt wird. Am Ende des Technikerbesuches geht es nun an das Unterschreiben der Reparatur, was eine nicht unerhebliche Rolle spielt. Seid ihr mit dem Ergebnis der Arbeiten des Technikers nicht zufrieden, wurde der PC beschädigt oder das Problem wurde nicht beseitigt, dann muss das unbedingt protokolliert und auch vom Techniker unterschrieben werden. Auf keinen Fall dürft ihr ihm in so einem Fall den vollständigen Abschluss des Reparaturvorgangs unterschreiben, da es sonst schwer werden kann, gegen diese Mängel vorzugehen. Ihr solltet auch eine Kopie der Unterlagen anfertigen um , wenn ihr euch erneut mit dem Dell- Support in Verbindung setzen müsst, etwas in der Hand zu haben. nach dem Technikerbesuch: Nach dem Technikereinsatz solltet ihr in einer ruhigen Minute und wenn der Puls wieder etwas runtergefahren ist, das System noch mal gründlich testen. Falls sich nun doch noch irgendwo ein Fehler versteckt hat, muss dieser sofort protokolliert werden und ihr müsst euch umgehend erneut mit dem Dell- Support in Verbindung setzten und vielleicht auch mal mit einem Vorgesetzten sprechen. Ok Leute, das soll erst einmal ein Anfang für einen gelungenen Technikereinsatz sein. Da ich aber, nicht wie die meisten anderen hier in unserem Forum, kein Fachmann bin, habe ich sicher noch das ein oder andere vergessen was noch ergänzt und/oder geändert werden muss. Deswegen sind jetzt die kompetenten Köpfe hier gefragt, die dieses Thema noch ausschmücken können, damit unsere Mods das Ganze dann zusammenführen können und in einem präsentierfähigen Zustand, allen zur Verfügung steht. Bei der Diskussion dieses Themas sollten wir noch beachten, dass wir uns auf die grundlegenden Sachen, die es zu beachten gilt, beschränken. Es gibt mit Sicherheit noch tausend Dinge die man bedenken muss, aber aus Gründen der Übersichtlichkeit sollten wir uns nicht in kleinste Details verlieren. Bis dann, RENÈ!9 Punkte
-
Schnuffel hat Euch das ja schon lange versprochen. Die Anleiung wie man den m17xr3 wieder zurueckholt, wenn man das Bios zerschossen hat. Da ist sie: - Beiligendes File Runterladen Zum Download des M17X R3 Recovery BIOS A08: - Einen Memorystick mit dem USB Tool das Schnuffel shcon mal gepostet hat formatieren. Beachtet: Der Stick muss bootbar sein, darf nicht groesser als 4 GB sein und sollte mit FAT (bootbar) formatiert werden. - Die Archivdatei auspacken. Die Datei drinn "PAR00X64.fd" auf den Stick kopieren. - Akku aus dem m17xR3 entfernen und Netxadapter ausstecken - USB Stick am eSATA/USB port oder an einem USB2 Port einstecken (KEINEN USB3 PORT VERWENDEN!) - "END" Taste Druecken und gedrueckt halten - Netzteil einstecken - Die Kiste piept nun wie verrueckt und bootet einige Male (Dauert auch einige Zeit) So, nun koennt Ihr den Akku wieder einbauen. Euer m17xR3 sollte wieder laufen. Geladen ist jetzt das Original DELL A08 Bios. Gruesse vom Schnuffel9 Punkte
-
Kurzes, knackiges How-To Repaste M17x R4 mit Liquid Metal. Benötigte Materialien: TG Conductonaut Scotch 33+ Iso-Tape Wärmeleitpaste* (optional) Wärmeleitpads (optional) Werkzeug iFixit-Set (optional) Werkzeug Hama (optional) * nur als Auslaufschutz 1. Backplate entfernen. Akku entnehmen, markierten Kreuzschrauben rausdrehen und Backplate nach hinten raus ziehen. 2. Lüfter ausbauen. Markierte Kreuzschrauben rausdrehen und Lüfterkabel abziehen. Anschließend Lüfter entnehmen. Das Herausnehmen der Lüfter kann unter Umständen etwas fummelig sein. 2.1 Absaugen. Jetzt ist ein guter Zeitpunkt Lüfter, Lüftergehäuse und Kühlrippen abzusaugen. 2.2 Ansicht alter WLP 3. Reinigung der DIE's und Kühlkörper. Zum reinigen benutze ich immer ein nicht fuselndes Tuch und Desinfektionsmittel (oder Isopropanol). Man kann aber auch natürlich Reinigungskits wie die von Artic Silver nehmen. Aggressive Mittel wie Verdünner, Nagellackentferner sollte man nicht unbedingt benutzen. 3.1 Sollte die alte WLP im Bereich der GPU bei den kleinen Transistoren sehr schwer raus gehen, ist es ratsam diese dort zu lassen. Die Gefahr ist zu hoch, dass beim reinigen, sich einer der Transistoren von der Platine löst. Wichtig ist, dass der DIE sauber ist. 4. Kontakte abkleben. Da LM elektrisch leitend ist, müssen alle umliegenden Teile um den DIE abgeklebt werden. So, dass im Fall eines Auslaufens nichts passieren kann. Optimal kann man auch vorher das ganze mit 3-4 Schichten Nagellack versiegeln um ganz sicher zu gehen. 5. Extra-Schutz (Optional). Wenn man das Notebook oft mit sich rumträgt, kann man mit der billigen WLP eine extra Auslauf-Schutzschicht auftragen. So wie auf dem Bild. Ist aber nicht zwingend notwendig. 6. Da LM auf keinen Fall mit Alu in Berührung kommen darf, habe ich die Seiten (Spaltmaße von Kupfer zu Alu) mit der billigen WLP abgedichtet. Nagellack kann man an dieser Stelle aber auch nehmen. Bei neueren Notebooks braucht man das in der Regel nicht mehr machen, weil die Kupferfläche des Kühlblock wesentlich größer ist. 7. Wärmeleitpads erneuern. Jetzt kann man die Gelegenheit nutzen und die Wärmeleitpads erneuern. Zu beachten ist, dass man die alten Größen und Dicken einhält. Sonst passt der Kühlkörper nicht mehr exakt auf den DIE. Es empfiehlt sich die neuen Pads zu erst auf die Bauteile (Spannungswandler, Voltage-Controller, VRAMs, MOSFETs etc) zu legen und am Ende den Kühlkörper drauf zu montieren. So geht man nicht die Gefahr ein, dass die Pads vom Kühlkörper fallen wenn man ihn bei der Montage umdreht. Nicht vergessen die Schutzfolie vorher abzuziehen. 8. LM auftragen. LM mit dem Applikator (ähn. Ohrstäbchen) auftragen. Wichtig, es ist nur eine kleine Menge notwendig. Anders als bei WLP, müssen bei LM beide Seiten, sprich DIE und Kühlkörper, bestrichen werden. 9. Endmontage. Alles in umgekehrter Reihenfolge wieder zusammen bauen, fertig. Tipp, Heatsink-Schrauben über Kreuz nach und nach anziehen bzw. nach den Nummern. Niemals eine Schraube direkt fest anziehen. Schlusswort: Wie einem klar sein sollte, trägt man die Verantwortung bei so einem Repaste selbst. Mein Guide dient nur als Anleitung/ Hilfestellung. Mitdenken und Augen offen halten ist Voraussetzung bei so einem Vorhaben. Man kann die Sachen so machen, wie ich sie beschrieben habe, muss es aber nicht. Nichtsdestotrotz, viel Spaß beim Repaste ?8 Punkte
-
Nach dem der erste Versuch die Wärmeleitpads zu testen fehlschlug, beschloss ich die Sache erneut anzugehen. Diesmal aber etwas praxisbezogener, genauer und mit einer besseren Vergleichbarkeit. Vorwort Zunächst ein paar Sachen, die ich im Vorfeld beleuchten möchte damit man meine Entscheidungen und mein Vorgehen besser nachvollziehen kann. Eins aber gleich vorweg, sicher hätte man vielleicht den Test noch besser oder noch genauer machen können, aber so ein Test, in so einem Ausmaß durchzuführen ist sehr zeitintensiv und äußerst mühsam. Gerade bei einem Notebook, welches man immer wieder komplett zerlegen muss um das Wärmeleitpad zu tauschen. Angesichts der insgesamt 50 Tests bitte ich das zu berücksichtigen. Ansonsten Kritik, Lob, Verbesserungsvorschläge usw. nehme ich immer gerne an und jedem steht es frei eigenen Tests zu machen. Mit welchem Gerät wurde getestet? Da ich den Versuch so praxis- und anwendungsnah wie möglich nachstellen wollte, habe ich mir verschiedene Notebooks (MSI, Clevo, Toshiba) als Testgerät hierfür besorgt. Meinen AW17 R5 wollte/ konnte ich aus verschiedenen Gründen nicht dafür nehmen. Schlussendlich fiel die Entscheidung auf das Toshiba Notebook, genauer gesagt auf das Toshiba Satellite C70D-A-11D. Ein entscheidender Grund war die Heatsink. Diese war beim Toshiba vollständig aus Aluminium (bis auf die Heatpipe), sowie im Anwendungsgebiet der Wärmeleitpads. Mit Kupfer wollte ich nicht die Gefahr eingehen, dass ich mir vielleicht die Ergebnisse versaue bzw. nicht so eine Vergleichbarkeit besteht wie mit Aluminium. Ein weiterer Grund für das Toshiba C70D war die Befestigung der Heatsink. Die Schrauben hatten alle einen festen Endpunkt und der eigentliche Anpressdruck wurde über die Federn ausgeübt. So konnte ich sicher sein, dass ich bei allen Tests immer den gleichen Anpressdruck habe. CPU und GPU befanden sich beide auf einem Chip: AMD A6-5200 APU with Radeon HD 8400 Graphics Was genau wurde getestet? Getestet wurden verschiedene Hersteller der Wärmeleitpads, ebenso auch die verschiedenen Stärken/ Dicken, aber auch anderes Zeug wie K5-Pro oder Wärmeleitklebeband und letztendlich noch eine Wärmeleitpaste als direkter Vergleich zu den Pads. Hier mal eine kurze Übersicht: Thermal Grizzly Minus Pad 8 in 1,0 und 0,5 mm (Hersteller-Link) (8 W/mK) AlphaCool Eisschicht in 1,5, 1,0 und 0,5 mm (Hersteller-Link) (7 /11 /17 W/mK) Arctic Thermal Pad in 1,5, 1,0 und 0,5 mm (Hersteller-Link) (6 W/mK) EKWB Thermal Pad G in 1,0 und 0,5 mm (Hersteller-Link) (3,5 W/mK) Computer Systems K5-Pro (Hersteller-Link) (>5,3 W/mK) Wärmeleitklebeband 0,2mm (Kauf-Link) Noctua NT-H2 Wärmeleitpaste (Hersteller-Link) Wie wurde getestet (Testbedingungen)? Hierzu habe ich einen IDLE und einen LOAD Test gemacht. Bei jedem Wärmeleitpad habe ich diese beiden Tests jeweils zwei Mal gemacht, sprich vier Tests pro Wärmeleitpad. Mit dieser Methode wollte ich gegebenenfalls Messfehler ausschließen und die Genauigkeit erhöhen. Alle Tests liefen 15 – 16 Minuten und es wurde penibel darauf geachtet, dass alle Fenster an der gleichen Stelle sind, der Log immer an derselben Stelle losgeht, immer die gleichen Einstellungen geladen sind usw. Schließlich wollte ich diesmal alles so sauber wie möglich testen. Für den IDLE-Test habe immer ein Youtube-Video laufen lassen. Es war ein 15-minütiges Countdown-Video mit Alarm. Das hat das Loggen etwas vereinfacht und das Video hat verhindert, dass das Notebook den Bildschirm abdunkelt oder in den Energiespar-Modus geht oder sonst was. Bei Notebooks wie Toshiba, Acer usw. ist immer sehr viel Bloatware mit installiert. Da weiß man nie so wirklich wie sich das Notebook unter gewissen Umständen verhält. Deswegen was Einfaches, was kaum Last erzeugt und zuverlässig funktioniert. Für den LOAD-Test habe ich Cinebench R20 genommen. Ich habe ihn gewählt, weil dieser 100% Last auf allen Kernen erzeugt und glücklicherweise mit dem alten Toshiba Notebook ebenfalls 15 – 16 Minuten geht. Es wurde immer erst der IDLE-Test und anschließend er LOAD-Test durchgeführt. Dann würde halbe Stunde gewartet und wieder IDLE- und LOAD-Test. Bei allen Tests habe ich auch immer darauf geachtet, dass die CPU Package Power (Gesamtverbrauch) ihre „bestimmten“ Werte erreicht. So konnte ich ziemlich sicher sein, dass der Test sauber durchgelaufen ist. Dazu im Chart dann mehr. Außerdem wurde auch auf die Raumtemperatur geachtet. Dank der Belüftungsanlage in der Wohnung und des geringen Stromverbrauchs (= Abwärme) des Notebooks, betrug sie bei allen Tests konstant 22 – 23 °C. Auf allen Tests stand das Notebook auf einem Cooler Master U3-PLUS Kühler OHNE Lüfter. Damit wollte ich verhindern, dass sich das Gehäuse bzw. die Tischplatte aufheizt oder sich Stauwärme oder dergleichen bildet. Außerdem war das Arbeiten in der Position für mich angenehmer. Geloggt wurde das Ganze übrigens mit HWinfo und später in Excel übernommen. Nun zu dem Wichtigsten, dem Ergebnis. Wie ich schon vermutet habe, erzeugen dickere Pads mehr Widerstand und dementsprechend schlechtere Temperaturen. Wobei die Eisschicht-Pads von Alphacool bei der 1,0mm Dicke die Nase vorn hatten. In der Dicke 0,5mm gibt unter den Herstellern kaum ein Unterschied. Sie performen alle relativ gleich gut, auch K5-Pro und die Pads von Arctic. Außer die Pads von EKWB, die waren in allen Tests verhältnismäßig schlecht, leider. Ich habe da auch einen Verdacht, dazu aber später mehr. Das Wärmeleitklebeband hat mich schon ein wenig überrascht. Obwohl es sehr dünn mit 0,2mm war, war es so dermaßen schlecht, dass ich mir zwei weitere Tests gespart habe. Dort wurde selbst im Cinebench weiter runtergetaktet als im idle. Erst dachte ich, hmmm vielleicht ist es zu dünn und hat sich gelöst, aber bei der Demontage hat das Tape verdammt gut geklebt und ich habe die Heatsink nur mit sehr viel Kraft abbekommen. Also eine Verbindung bestand definitiv. Für eine bessere Lesbarkeit habe ich noch die Spalte "°C pro erzeugten Watt" aufgelistet, weil nur die nackten Zahlen manchmal täuschen können. Natürlich erzeugt weniger Last (Package Power) auch weniger Wärme und man muss das in die Bewertung mit einfließen lassen. Genauso auch die Drehzahl der Lüfter, wobei diese sowohl im IDLE als auch im LOAD überwiegend immer gleich war. Jetzt mal Noctua und das Wärmeleitklebeband außen vorgenommen. Obwohl ich darauf geachtet habe, dass alles so sauber wie möglich getestet wird, ist mir ein Ausrutscher leider trotzdem rein gekommen und zwar bei der Nr. 41. Normalerweise wurde im IDLE-Test immer so um die 3,xx Watt erzeugt. Hier war es knapp das Doppelte, weil wahrscheinlich irgendein Hintergrundprozess lief. Glücklicherweise habe ich aber immer einen zweiten Test gemacht und dieser entspricht mehr allen anderen IDLE-Tests im Vergleich. Deshalb bitte nur diesen werten. Da ich nicht genau weiß wie klein das Chart bei euch auf dem Bildschirm dargestellt wird, habe ich es vergrößert und in der Mitte geteilt. Somit sollte man alle Werte erkennen können. Interessant finde ich, dass die Hersteller mit ihren Wm/K - Werten sich immer gegenseitig überbieten und die teuren Pads angeblich so viel besser die Wärme weitergeben als die günstigen. Vergleicht man die W/mK-Werte der Hersteller und mein Ergebnis, kann ich mir nur schwer vorstellen, dass die W/mK-Werte tatsächlich einem genormten Test entsprechen. Gut, aber das kennt man ja schon von Wärmeleitpaste und Lüfter. Hersteller testen gerne unter ihren "eigenen" Testbedingen um das eigenen Produkt besser dastehen zu lassen. Wärmeleitpaste kann man noch einfach selber testen und es gibt dazu auch etliche Videos auf Youtube, aber zu Wärmeleitpads gibt es kaum ausführliche Tests. Und da man das nicht so einfach selber testen kann, musste man also hoffen, dass der Mehrpreis für das Produkt auch gerechtfertigt ist. Deswegen habe ich diesen Test gemacht.8 Punkte
-
Dieses Thema ist schon relativ lange bekannt und wird auch schon länger in diversen Forenkreisen diskutiert. In unser Forum hat es Plundervolt, zumindest bis jetzt, noch nicht geschafft, da die daraus resultierenden Nachteile aktuell keine Alienware-Geräte betreffen, jedenfalls noch. Da sich das aber in Zukunft ändern könnte und das zum Teil für uns erhebliche Nachteile hat, wollte ich das Thema zumindest schon mal ansprechen. Was genau ist Plundervolt? Plundervolt bezeichnet eine Sicherheitslücke bei Intel Prozessoren, wodurch es möglich ist Schadcode auszuführen. Die Sicherheitslücke betrifft Intel's Software Guard Extensions, abgekürzt auch SGX genannt. Dieser Punkt befindet sich bei uns im BIOS unter dem Reiter Advanced. Welche Nachteile hat es für mich? Intel und diverse andere Hersteller haben schon reagiert und bieten BIOS-Updates an, die wie üblich, irgendwelche Sicherheitslücken schließen. Das Problem ist dabei, dass man durch so ein Update, die Möglichkeit verliert, irgendwelche Änderungen an der CPU über ThrottleStop oder Intel XTU vorzunehmen. Natürlich auch über's BIOS selbst. Was bedeutet, dass man unter anderem nicht mehr Undervolten oder andere Voltage-/ Core-Settings durchführen kann. Ich kann jetzt nicht sagen, welche Hersteller genau damit schon angefangen haben. Soweit ich weiß, trifft das zumindest schon mal auf HP zu. User mit den Omen Notebooks kotzen sich in Foren (z.B. NBRF) darüber aus, dass die CPU ohne undervolting deutlich heißer läuft (logisch) und es keine Möglichkeit mehr gibt, das Setting mit dem SGX Update anzupassen. Außer man downgraded die BIOS-Versoin, sofern das möglich ist. Mittlerweile finden sich auch immer mehr Beiträge im Alienware-Bereich des NBRF, wo dieser Punkt jedesmal nach einem BIOS Update gefragt wird. -Beispiel- Wenn ich jetzt an meinen R5 und dem i9-8950HK denke, dann wäre so eine Beschränkung ziemlich besch***en für mein System und ich denke, ich spreche da nicht nur für mich alleine. Das BIOS Updates immer mit einer gewissen Vorsicht zu genießen sind, ist an sich nichts neues. Wenn jetzt aber solche Einschränkungen mit den BIOS Updates kommen, würde ich mir ein Update zwei mal überlegen. Deshalb wollte ich schon mal sicherheitshalber drauf hinweisen. Wer sich in das Thema weiter einlesen möchte und detaillierte Informationen sucht, kann sich folgende Links anschauen: Weiterführende Links und Quellen: - Plundervolt.com - ZDnet.com (Plundervolt) - Bob (Youtube) - Intel Software Guard eXtensions (Intel)8 Punkte
-
*keine Spoiler* Ich habe Cyberpunk 2077 seit über einer Woche durch, wollte die Eindrücke aber etwas sacken lassen, bevor ich etwas dazu hier schreibe. Ich hab das Spiel als männlicher V mit einem Fokus auf Itelligenz gespielt, also als Netrunner/Hacker. Mit meiner GTX 1080 musste ich die Grafik runter drehen, 2560x1080 bei hohen Details mit 30 bis 40 FPS. Während dem Spiel gab es viele Stellen die mich beeindruckt habe und direkt nach dem Ende war ich richtig geflascht. Was für ein Ritt . Egal ob es die Grafik war, die Gestaltung der Stadt, die Musik oder die erzählte Geschichte des Hautstrangs und auch einiger Nebenmissionen. Die Hauptgeschichte hat mir durchgehen sehr gut gefallen. Dabei lernt man zwei Charaktäre kennen, mit denen man jeweils eine Nebengeschichte erleben kann. Beide haben mir gut gefallen. Dazu gibt es noch vier größere Questreihen, die ich erlebt habe und eine eigene, kleine Geschichte erzählen, wovon eine ein sehr verstörendes Ende nehmen kann (war ein sehr goßer WTF Moment bei mir). Ein paar weitere Auftraggeber erscheinen immer mal wieder, vergeben aber eher wiederkehrende Aufträge mit ein paar Highlights, mit denen man die Stadt aber gut kennen lernt. Eine kleine Quest muss ich hier empfehlen: Taxiservice Delamain. Machen! Alles habe ich in Night City nicht gesehen, nach 55 Stunden lief bei mir der Abspann. Neben der Hautgeschichte habe ich alle größeren Nebengeschichten und ein paar andere Quests erledig. Das waren die intensivsten 55 Studen, die ich in den letzten Jahren gespielt habe! Es war auch das erste umfangreiche Spiel, das ich innerhlab knapp 3 Wochen durch hatte. Auch wenn der Start für mich durch die Berichterstattung der vielen Fehler im Spiel etwas getrübt war, habe ich es definitiv nicht bereut direkt bei Release zu spielen. Einen Plotstopper hatte ich nicht. Ein Mal konnte ich optionale Charaktäre nicht ansprechen. Ansonsten nur kleinere Glitshes. Im nachhinein fällt mir schon auf, dass die offene Welt und Stadt nicht and GTA V herankommt. The Witcher 3 hat ein rundere aund ausgereiftere Geschichte erzählt. Auch waren die Nebenquest bei der The Witcher 3 abwechslungsreicher als in Cyberpunk. Das ist aber Kritik auch höchstem Niveau, denn die beiden Spiele sind das Beste, was in den letzten Jahren auf dem Markt gekommen ist. Wenn es einen DLC gibt oder "New Game Plus" kehre ich auf jeden Fall zurück nach Night City. Bis dahin hat Nvidia und AMD es auf jeden Fall verpasst mir eine neue Grafikkarte zu verkaufen, denn die brauche ich jetzt erstmal nicht mehr8 Punkte
-
Jeder, der sein Notebook mit LM repastet hat, wird vielleicht schon mal über die Frage nachgedacht haben. Der Heatspreader, der direkt über'n DIE sitzt, ist aus Kupfer. Dem wird nicht viel passieren, aber wie sieht es aus, wenn das LM ausläuft und auf den Alublock trifft? Schließlich sitzt der Kühlkörper, im eingebauten Zustand, kopfüber und wenn das LM auslaufen würde, dann erstmal über das Aluminium. Bekanntlich sind LM und Alu nicht die besten Freunde (Video). Triff LM direkt auf Alu, entsteht über die Zeit eine chemische Reaktion und das LM "frisst" sich durch das Metall. Ist das Aluminium vernickelt/ versiegelt, sollte man keine Probleme bekommen. Um dem ganzen auf den Grund zu gehen, habe ich mir gedacht, dass ich zwei meiner Heatsink für diesen Test opfere. Die eine Heatsink kommt aus dem R4 (GTX 1070 Version) und die andere aus 'nem R3. So sehen die beiden aus: Ich habe die beiden Kühlkörper mit dem Magneten abgetastet. Beim R3 Kühlkörper sind Schrauben und Lüfterabdeckungen magnetisch. Beim R4 Kühlkörper sind ebenfalls die Lüfterabdeckungen magnetisch, sowie die Befestigungsarme. Heatpipes, Alublock, Nieten und Heatspreder (Kupferplatte) sind nicht magnetisch. So konnte ich schon mal prüfen, wie viele verschiedene Metalle überhaupt auf der Heatsink verbaut sind und wie das LM auf die verschiedenen Materialien reagiert. Zum Vergleich habe ich hier eine Heatsink aus dem R4, die schon länger mit LM unterwegs war. Wie lange genau, muss @espresso uns verraten. Auf den Bildern sieht es nur schlimmer aus, als es ist. Der Heatspreader hat sich zwar verfärbt, aber kühlungstechnisch hat es keine negativen Auswirkungen. Getestet habe ich mit TG Conductonaut. Hinzu kam noch TG Kryounaut, Nocuta NT-H1, Billig-WLP von ebay und paar Kühlkörper. Im Test habe ich versucht, so viele Möglichkeiten und Variationen wie möglich abzudecken. Im nächsten Bild habe ich versucht über dem Heatspreader und dem Alublock das LM aufzutragen. Auf dem Kupfer blieb das LM recht schnell kleben und ließ sich gut verteilen, aber auf dem Alu wollte es einfach nicht haften. Ich habe locker 5-6 Minuten versucht das LM auf's Alu aufzutragen, aber es wollte nicht so richtig. Es wollte einfach nicht vom Wattestäbchen. Später habe ich es dann direkt aus der Spritze aufs Alu tropfen lassen. Eine weitere Sache, zu der man keine Info findet, ist, wie verhält sich LM mit WLP. Auf dem Kupferplättchen ist Noctua und LM. Lüfterabdeckung wurde natürlich auch nicht verschont. Unwahrscheinlich das dort jemals LM hinkommt, aber neugierig bin ich schon, ob es negativen Auswirkungen hat. Rechts, neben dem Kupferplättchen ist WLP und LM vermischt. Auch hier habe ich es großflächig aufgetragen und bewusst über die Kante gegangen. Eine Stelle habe ich mit Schleifpapier angeraut und LM drauf getan. Verschiedene WLPs auf dem Alublock. Von Oben nach unten 1. Noctua + LM vermischt, 2. Billig-WLP, 3. TG Kryonaut Da ich die Kühlkörper so nicht einbauen kann, habe ich mir überlegt, dass ich die Kühlkörper jeden Tag 1-2 Mal mit der Heißluftpistole aufheize. Zwar simuliert es nicht exakt die thermische Belastung, wie sie halt im Notebook, im Betrieb stattfindet, aber zumindest habe ich mal eine Aufheiz- und Abkühlphase. Bin mal gespannt in wie weit das LM Einfluss auf die Heatsink hat. Ich halte euch auf dem Laufenden.8 Punkte
-
Ich lass ihr ihre Freiheiten, sie lässt mir meine. Das funktioniert recht gut und sie mag glücklicherweise Selbstgebasteltes^^ 1. Die stehen schon richtig in meiner Werkstatt ? 2. Die Sommerräder sind von Innen und Außen Tip Top sauber, also kein Problem. 3. Brauchte ich einen hohen Tisch, wo ich auch von unten ran komme. Bei den ganzen Kabeln war das echt eine Erleichterung. Schließlich wiegt das Bild mit allen Teilen nicht gerade wenig und bevor ich das riesen Bild 20x drehe und Gefahr laufe die Mainboards zu beschädigen, konnte ich so schön alle Kabel vorher ziehen und das Bild nur einmal am Ende drehen. So, wie versprochen geht's im zweiten Beitrag weiter. Eine Sache hatte ich noch vergessen und zwar die Befestigungspunkte. Diese wurden mit Einschlagmuttern ins Holz gezogen (nicht reingekloppt), 6 Stück insgesamt und überall da, wo die halbrunde Stelle der Platine ist bzw. da wo etwas mehr Platz gelassen wurde. Soweit fertig kam dann die heiße Phase.....der erste Test. Ich habe gebetet und gehofft das alle Stripes leuchten, idealerweise auch alle Phasen (Warmweiß, Kaltweiß, Neutralweiß) und im besten Fall auch alle synchron. So sah das ganze dann im ersten Test aus. Gott sei Dank lief alles wie erwartet. Dimmen, Warmweiß, Kaltweiß usw, alle Funktionen liefen wunderbar. Nun konnte ich mein Projekt langsam fertigstellen und das Bild an die gewünschte Stelle im Wohnzimmer aufhängen. So sieht das ganze unter verschiedenen Bedienungen/ Lichttypen aus: Am Tag ohne Beleuchtung Abends mit warmweißer Beleuchung Abends mit kaltweißer Beleuchtung Abends mit Zimmerbeleuchtung Ich weiß nicht wieso, aber die Handycam verfälscht irgendwie die Dimensionen. Auf den Bildern sieht der Raum sehr klein aus. Um grob eine Vorstellung zu bekommen wie groß das ganze ist, der Tisch ist 1,60m breit, die Deckenhöhe beträgt 2,50m, der Tornado ist 2,25m und die Breite von Tür bis Fenster ist 3,70m. Auf Bildern sieht der Raum gefühlt nach max. 2m aus. Wie auch immer, so sieht das ganze Abends und am Tag aus. Den Tornado kann ich in dem selben Farbschema leuchten lassen wie das Bild (alles per Fernbedienung). Meiner Freundin und mir gefällt das Bild sehr gut. Schönes Unikat geworden.8 Punkte
-
Hey, mein 13er ist endlich da. Ich habe hier schon mal das Unboxingvideo. Weitere Tests usw werden bald folgen und natürlich hier posten8 Punkte
-
So hier ein kleiner Bericht nachdem ich das ganze WE mit dem AW13 gezockt und getestet habe. Wie ich vorher schon geschrieben habe hat sich der erste super Eindruck mehr als bestötigt. Das Gerät hat meine sehr hohen Erwartungen mehr als erfüllt, sogar übertroffen. Die Verarbeitung ist absolutes Top Level. Alles ist wie aus einem Guss und insbesondere die Scharniere für das OLED Display sind sehr angenehmt. Der Glossy Screen fällt mir als solcher gar nicht auf, da die Helligkeit des Displays etwaige Spiegelungen komplett eliminiert. Die Farben und Schwarzwerte des OLED suchen ihresgleichen. Die Tastatur ist perfekt zum schreiben und genau nach meinem Geschmack, besonders weil der Escapeknopf auch wirklich oben Links in der Ecke ist und nicht noch irgendwelche Makros die ich eh nicht verwende Das Trackpad ist ebenfalls sehr gut auch wenn es nicht aus Glas ist. Die Mechanischen "Maustasten" haben ebenfalls einen sehr angenehmen Hub. Ingesamt ist die Verarbeitung erstklassig. Das Gewicht ist für den kleinen hoch, jedoch finde ich spürt man einfach die Qualutät und hochwertigen Materialien. Die Leistung der CPU und GPU sind ebenfalls auf einem sehr hohen Niveau. Ich habe keinen konkreten FPS Werte aber alle Spiele "Dark Souls 3, BF1, Shadow Warrior 2 und Diablo 3 konnte ich in MAX Settings und Nativer Auflösung herovrragend spielen. Mindestens 55-60 FPS. Wie gesagt nicht gemessen, aber gesehen Alles wirkt sehr flüssig. Tobii Tracking ist ebenfalls mit an Board und dimmt den OLED Screen sofort, wenn man nicht davor sitzt. Hier gibt es verschiedenen Timer und Optionen, die zusätzlich zu den normalen Energieoptionen einstellen kann. Habe den Sleepmode nach 3 Minuten nicht vorm Screen sitzen z.B. ausgeschaltet. Die Lüftergeräusche sind unter Vollast hörbar aber nicht störend. Es rauscht angenehm vor sich hin und wird sowieso von dem spitzen Sound übertönt. Die Lautsprecher sind sehr gut wie ich finde. Sehr klarer und vielseitiger Sound. Habe ich so nicht erwartet gehabt. Ich kann bisher leider nur einen Kritikpunkt finden und das sind die Temperaturwerte mit der Stock Paste. Ich habe nicht viel getestet, aber als der OOCT bei einem normalen lauf nach 15 Sekunden abbricht, da war mir klar das kann auch in Spielen nicht gesund sein. Nun mit der LM ist alles perfekt und die Ergebnisse sprechen für sich. Hier habe ich nun keine Befürchtungen mehr. Normalerweise mache ich immer einen GPU OC. Hier beim AW13 ist es nicht notwendig, weil die Leistugn bisher mehr als ausreichend ist. Fazit: Es ist das kompletteste gaming Notebook das ich je besessen habe. Es passt einfach alles Hier noch ein paar Screens die ich gerade aufm Handy gefunden habe. Ich denke am wichtigsten ist es zu sehen wie einfach beim AW13 die Heatsink entfernt werden kann. 7 Schrauben lösen und die beiden Lüfterkabel abstecken, fertig! Dannach sieht man die Dell typischen Wäremleitpads8 Punkte
-
Es gibt ein Video zum neuen Alienware 13 R3. Es ist eine GTX 1060 und eine Intel i7 6700HQ verbaut. Schicken Ding, und Quadcore CPU8 Punkte
-
Hey Community, nun sieh mal einer an, da habe ich also dieses Gewinnspiel gewonnen. Da weiß man ja glatt nicht was man sagen soll. Nun ja, ich nehme den Gewinn natürlich an und bedanke mich an dieser Stelle auch gleich bei @einsteinchen der das Ganze erst möglich gemacht hat. Ich meine hier nicht nur den Gewinn welchen er bereitgestellt hat, sondern auch weil wir mit dem Gewinnspiel zeigen konnten das wir nicht nur von "Aliens quatschen" können sondern auch sonst eine lustige Gemeinschaft sind. Bis dann, RENÉ!8 Punkte
-
Guten Morgen Community. Mein neuer Alien ist vor kurzem gelandet. Hier meine ersten Eindrücke. Verpackung: Im Vergleich zum Vorgänger fast kein Unterschied. Die schwarze Box hat ein etwas anderes Design. Ansonsten wie gehabt. Zubehör: Netzteil+Kabel, Kurzanleitung, Alienware Lobpudelei Booklet, Windows 8.1 auf USB Stick Gerät: Ich vergleiche das Gerät mal fix mit dem Vorgängermodell. Als erstes fällt mir auf, dass es doch eine ganze Ecke flacher ist. Das kommt mit beim Tippen sehr entgegen. Beim Vorgänger hat mich die Vorderkante immer etwas gestört wenn man die Hände aufgelegt hat. Die Tastatur gefällt mir viel besser als beim alten Modell. Ich finde sie etwas "knackiger" mit einem kürzeren Hub. Auch das Schreibgeräusch ist jetzt ein etwas netteres "Klicken" (kann ich nur schwer beschreiben). Gewöhnungsbedürftig finde ich die Makrokeys links (warum kann man die nicht oberhalb der Tastatur anbringen?). Ich orientiere mich beim Tippen sonst am linken Gehäuserand. Nun tippe ich das ein oder andere Mal auf den Makrokey "2" statt auf Tab. Aber daran sollte man sich wohl gewöhnen. Die Oberseite sieht jetzt etwas cleaner aus, weil oberhalb der Tastatur nun das gleiche Material verwendet wird wie beim Rest und keine extra Leiste mehr vorhanden ist. Display: Nun ja...was soll man da sagen. Ich hatte vorher das 3D Display. Das ist schon besser. Aber dieses hier muss sich auch nicht verstecken. Schön hell und nette Farben. Ein paar Lichthöfe in den unteren Ecken beim schwarzen Hintergrund. Interessant finde ich, dass ich beim Windows 8.1 nun schwarz als Akzentfarbe auswählen kann. Das ist doch sonst nicht so, oder? Finde ich aber super! Hardware: die SSD ist nicht - wie ich eigentlich dachte - eine Samsung sondern von Liteon (liteonit l8t-256l9g-11). Keine Ahnung ob das nun besser ist. Die HDD ist eine WD. Hab ich was auf die Schnelle vergessen?8 Punkte
-
Was ist daran lustig? Wenn man die von Priest dankenswerterweise geposteten Vergleichsbilder hinzu nimmt, sich die Alienware 17-Problematik und Schnuffels QM-Berichte inkl. Video in Erinnerung ruft, dann ergibt sich ein vorläufiges Gesamtbild, dass der Quintessenz dieser Aussage klar widerspricht: Die reine Verarbeitung der vergleichbaren Geräte unterschiedlicher Anbieter unterscheidet sich in der Regel eher wenig, da diese Geräte zum Teil bei den gleichen, zahlenmäßig geringen echten Herstellern, die für viele Komponenten auch nur Assembler sind, zusammengebaut werden. Ein Unterschied kann sich ergeben, wenn die Anbieter unterschiedliche Vorgaben im Hinblick auf Materialqualität und Assembling-Qualität machen und deren Erreichung auch mit einem guten QM sicherstellen. Dass dies bei Dell nicht der Fall ist, wurde bei der 580M-Nummer eindeutig bewiesen. Die Frage muss zugunsten von Dell natürlich dahingehend gestellt werden, ob dies im aktuellen Fertigungsprozess auch der Fall ist. Schnuffels Wutbericht zum QM der ersten Seriengeräte, Priests gepostete Bilder und hinackbs Bericht zu Beschädigungen seines Geräts im Auslieferungszustand sind ein deutlicher Hinweis, dass es mit der Qualität eher nicht so weit her ist. Nur ein Hinweis natürlich und noch kein Beweis dafür, dass sich das 580M-QM-Desaster wiederholt. Das einfach von Tisch zu wischen, ist trotzdem etwas gewagt. Muss natürlich jeder selber wissen. Dein gutes Recht. Es ist aber eine Frechheit, diese Meinung zum Maßstab der Berechtigung einer Diskussion zu diesem Thema zu machen. Ich Hinblick auf das QM gibt es Hinweise, die eine deutliche Sprache sprechen (s.o), für ein Beweis im Sinne eines belastbaren Fazits, ist Hinweisbasis allerdings noch nicht breit genug. Skepsis ist aber durchaus nicht deplatziert. Im Hinblick auf die Taktungsfrage wurden die Beweise allerdings erbracht, alleine die Logs sprechen Bände. Es erübrigt sich natürlich eine Diskussion, wenn eine Diskussionsseite sich die Hände vor die Augen hält und "Ich sehe nichts, ich sehe immer noch nichts!" ausruft. Ich frage mich immer wieder, wie es zu dem psychologisch wahrscheinlich einfach zu erklärenden Effekt kommen kann, dass eine Käufer einer Ware zu einer so weitreichenden Produktidentifikation kommen kann, dass er einen Beissreflex entwickelt, wenn jemand es wagt, die rosa Farbe etwas zu überpinseln. Ein einfacher Nutzer schreibt einem anderen Nutzer vor, was er gefälligst wo zu posten oder zu unterlassen hat. Bemerkenswerte Arroganz. Hmm, Du willst also allen Ernstes Deine subjektive Wahrnehmung zum objekltiven Bewertungskriterium erheben? Hat was von Nicht, dass wir uns falch verstehen, Dein Empfinden soll Dir unbenommen bleiben, das ist Dein gutes Recht. Als Kriterium taugt es hingegen nicht. Das es diese Lösungmöglichkeit gibt - unbestritten. Die Tiefe, mit der Du in dieses Thema technisch eingetaucht bist, ist beeindruckend. Deine BIOS-Mods sind mittlerweile legendär. Trotzdem ist der Ansatz falsch und gewährleistungsrechtlich fragwürdig bis gefährlich. Dell dürfte rechtlich gute Chancen haben, wegen der an einem Gerät vorgenommenen Modifikation Gewährleistungsansprüche abzulehnen, sofern sie nicht ausdrücklich ihr schriftliches OK dazu gegeben haben (wie es hier in Priests Fall wohl fehlerhafterweise passiert ist.) Es gibt keinen durchschnittlichen User, der mit weniger glücklich sein kann. Das ist irrelevant. Das Gerät sollte über die Leistugsmerkmale verfügen, mit denen es beworben wurde. Punkt. Daran gibt es kein Rütteln. Die Handlungskette Entwickler entwickelt-Hersteller beauftragt und überwacht (nicht)-Assembler baut (nicht) nach den Vorgaben zusammen-Käufer macht die Endkontrolle und behebt alle im bisherigen Prozess gemachten Fehler, damit dass Gerät seine Leistung bringt ist Sollte das der aktuelle Trend sein und sich allen ernstes Käufer finden, die das hinnehmen und beklatschen, muss ich mich fragen, in welcher Welt wir leben. Ersteres sehe ich auch so (aus den oben genannten Gründen), letzteres wie gesagt, halte ich für abstrus. Natürlich nur meine Meinung.8 Punkte
-
Schnuffel hat Euch einige neue Info's. Es gibt einige wichtige Entscheide nei Alienware / Dell Der m18x geht "face out" (Timeline Q2/Q3 2012, je nach abverkauf) Der M17xR3 bekommt ein dramatisches Grafikkarten-Update, es kommt da die Tegra 3 / Kepler (Fermi geht dan in Pension) Generation von Nvidia (Q1 2012) Der M17xR3 bekommt ein neues High-Res Display (Q1 2012) Der M17xR3 bekommt ein neues 3D Display das 3D ohne Brille Zeigt (Q2 2012) Der M17xR3 wird zum M17xR4 (Neues MB mit EFI und IVY) (Q2/Q3 2012) Einige schoene Details zu Tegra 3: Die Kepler Details darf Schnuffel leider nicht posten, die sind ncoh unter NDA. Die Geraete werden im Januar an der CES 2012 gezeigt. Gruesse vom Schnuffel8 Punkte
-
Ein neues AlienWare Notebook gerade ins Haus geflattert!!?? Dann erstmal herzlichen Glückwunsch!! Es stellt sich nun die Frage was als erstes damit machen!? Ganz klar geht es jetzt unmittelbar mit dem installieren von Spielen los doch zuerst sollte man folgende Dinge beachten und kontrollieren. Sichtkontrolle Nach dem Auspacken sollte man eine optische Kontrolle durchführen ob Beschädigungen oder Fertigungsfehler zu erkennen sind. Hierzu gehören folgende mögliche Probleme oder Vorkommnisse: a.) Kratzer, Dellen, Abnützungserscheinungen auf dem Gehäuse b.) Kein gleichmäßiger Lauf des Display Scharniers ( knarzen, scheuern) c.) Pixelfehler auf dem Display ( Weiße, farbige ( R/G/B oder tote Pixel ( schwarz) d.) Unnatürlich hohe Spaltmaße, Kluften am Gehäuse ( möglich durch falsche oder unachtsame Fertigung) e.) Gewölbte Tastatur, hervorstehende Tasten f.) Unnatürlich laute Lüfter/ Lüfter brummen( Lüfter streifen an etwas und erzeugen ein störendes Geräusch) OS Betrieb und Funktionalität Nach dem Hochfahren des Notebooks sollte man die Software abhängigen Funktionalität in Bezug auf die Hardware kontrollieren. a.) Funktion des Mousepads und deren Tasten überprüfen b.) Sämtliche Tastaturtasten überprüfen ( Wordpad öffnen und sämtliche Tasten auf korrekte Funktion testen) c.) Testen der externen Ports durch das anschließen externer hardware ( Maus, Tastatur, externe Festplatte, Monitore,Kammeras, Fernseher, etc.) d.) Sämtliche Farblicht Panele überprüfen ( keine Ausfälle, korrekt ansteuerbar über das Alienware Command Center [Alien Fx]) Neuinstallation!? Sehr viele User wollen zu allererst eine Neuinstallation am Gerät durchführen um das " mit Software zugemüllte" Notebook unbelastet an den Start zu schicken. Die Idee ist an sich gut und oftmals sogar begründet da die Hersteller wirklich oft dermaßen viel vorinstallierte Software auf ein Notebook packen das der Start Prozess unangemessen lang ausfällt. Leider erkennen viele User zu spät das der Prozess einer Neuinstallationn des Betriebssystems nicht ganz so leicht von statten geht wie anfangs vermutet. Probleme mit den Treibern, Funktionsprobleme etc. sind oft die Folge und machen alles schlimmer als zuvor. Es stellt sich hier die Frage ob es nicht klüger wäre nicht benötigte Software einfach zu deinstallieren als das Notebook Vollständig neu zu installieren. Wie gesagt liegt die Entscheidung bei euch, jedoch solltet ihr eine Neuinstallation nicht auf die leichte Schulter nehmen, denn auch hier gehört etwas Know How dazu. In den meisten Fällen endet es mit einem Thread mit dem Titel: " Wie kann ich mein Notebook wieder auf Werkszustand zurücksetzen???!!!" Überlegt euch also zuvor gut ob ihr das wirklich durchziehen wollt. Was Tun bei aufkommenden/gefundenen Mängeln? Solltet ihr Fertigungsfehler entdecken wie oben beschrieben oder eingeschränkte Funktionalität setzt ihr euch am besten unmittelbar mit dem Dell Service in Verbindung. Ihr habt ein 14Tägiges Rückgaberecht ( Auch ohne der oben genannten Gründe) und könnt das Notebook im Zweifelsfall zurückgeben. Handelt es sich um kleinere Probleme könnt ihr den VOS ( Vor Ort Service) von Dell Nutzen. Hierbei könnt ihr einen Service Techniker anfordern der fast immer schon am nächsten Werktag zu euch nach Hause kommt, falls gewünscht. Natürlich könnt ihr das Notebook auch an Dell per Post senden, jedoch ist davon abzuraten da hier sehr lange Wartezeiten aufkommen können. Für weitere Fragen steht euch unser Team hier im Forum jederzeit zur Verfügung. Dann bleibt nur noch eins zu sagen: Viel Spaß mit eurem neuen Alienware Notebook und willkommen in der Liga außerirdisch guter Leistung!!8 Punkte
-
Nachdem ich in meinem letzten Tutorial versucht habe allgemein verständlich zu erklären wie man die Treiber von nVidia so anpasst, dass sie auch mit anderen Kombinationen aus Notebook und vom Hersteller nativ angebotenen Grafikkarten funktionieren möchte ich dieses mal darlegen wie man das vBIOS seiner Grafikkarte flasht. -Wozu das vBIOS flashen? -Wo bekomme ich ein vBIOS her? -Was benötige ich? -Wie flashe ich ein vBIOS? -Welche Folgen hat das Flashen? Wozu das vBIOS flashen? Mobile Grafikkarten unterliegen diversen Beschränkungen der Leistung. So ist, um ein Beispiel zu nennen, häufig die einstellbare Taktrate der GPU niedriger als nötig gesetzt. Weitere Beschränkungen können beispielsweise die Spannung der GPU sein. Der wohl häufigste Grund für einen Flash dürfte es also sein die Leistung zu steigern. Ein weiterer wenn auch weniger häufige Grund ist das aufspielen zum Notebook kompatibler Hardware, denn nicht von jedem Subvendor lässt sich die Firmware in jedem Notebook betreiben. So funktioniert eine Karte von MSI nicht ohne neue Firmware in einem Alien. Wo bekomme ich ein vBIOS her? Es gibt mehrere Bezugsquellen. So kann man beispielsweise mit dem Programm GPU-Z das aktuelle vBIOS seiner Grafikkarte in einer Datei speichern und diese dann einem anderen der sie benötigt zur Verfügung stellen. Es gibt auch diverse Internetseiten bei denen man sich ein passendes vBIOS runterladen kann. Meine bevorzugte Quelle ist der in diesem Bereich sehr bekannte svl7. Die meisten mir bekannten gemoddeten vBIOS stammen aus seiner Feder und haben den Ruf besonders stabil und zuverlässig zu sein. Links werde ich hier nicht selber posten. Es soll mir hinterher niemand sagen können, dass ich schuld an einem unpassend geflashten vBIOS sei. Was benötige ich? Ich stelle hier die Möglichkeit dar das vBIOS via USB-Speicherstick mithilfe des Programms nvflash zu flashen. Die benötigte Software nenne und verlinke ich. Zusätzlich wird nur ein Speicherstick benötigt. Wie flashe ich ein vBIOS? Als erstes müssen wir den Speicherstick bootfähig vorbereiten. Hierfür benutzen wir das Programm HPUSBDisk und den entpackten Ordner win98boot. Nach dem Starten des Programms müsst ihr sicherstellen, dass der Stick im Format FAT32 unter Einbindung des eben genannten Ordner formatiert wird. Nachdem der Stick so präpariert wurde kopieren wir den Inhalt des Ordners nvflash_5.136.zip und das gewünschte vBIOS in Form der ROM-Datei auf den Stick. Anschließend erstellen wir noch eine Textdatei mit dem Namen autoexec.bat mit dem Inhalt nvflash -6 DATEINAME DATEINAME dabei natürlich durch den Namen eures vBIOS ROMs ersetzen. Dank der autoexec.bat brauchen wir später keine Programme im DOS manuell starten und somit auch keine Sonderzeichen suchen. Nicht vergessen noch flott das aktuelle vBIOS zu sichern. Dies kann beispielsweise mit GPU-Z geschehen. Die Sicherung sollte auf einem zweiten Rechner gespeichert werden um im seltenen Falle eines Fehlflashs den Stick anpassen zu können. Jetzt starten wir den Laptop mit eingestecktem Stick neu. Hierbei drücken wir an geeigneter Stelle F2 um ins BIOS zu gelangen. Dort wird die Bootorder so eingestellt, dass der Stick an erster Stelle steht. Alternativ kann natürlich auch der Stick im Bootmenü ausgewählt werden. Wenn allerdings etwas daneben geht beim Flashen ist ein Blindflash einfacher, wenn man nicht ohne etwas sehen zu können im Bootmenü rumkramen muss. Wenn alles läuft wie geplant solltet ihr nur noch mit y (bzw z) den Flashvorgang bestätigen müssen. Eventuell wird eine Warnung angezeigt. Dies ist bei gemoddeten vBIOS zu erwarten und kann mit y (bzw z) bestätigt werden. Wenige Sekunden danach wird der Flashvorgang beendet sein. Dies erkennt ihr dadurch, dass euch ein Prompt (C:\>) angezeigt wird. Ihr könnt euer Laptop nun mit neuem vBIOS neustarten. Welche Folgen hat das Flashen? Neben den gewünschten Effekten gibt es noch die ungewünschte Folge, dass eure Garantie dadurch ein Ende findet. Sagt dem Telefonmenschen im Falle eines Supportfalles also lieber nichts von diesem Vorgang.7 Punkte
-
Das Thema DSR wird immer mal - unter anderem von mir - in einigen Posts erwähnt. Es gibt hierzu im Forum aber noch keine Anleitung und ich finde, dass das Thema hier zu kurz kommt, gerade da viele eine 2080 oder stärker haben, jedoch nur ein 1920x1080px-Display. Deswegen diese Anleitung, auf die ich dann zukünftig bei Bedarf verlinken kann. Mittels DSR von Nvidia ist es möglich, Spiele in 2560x1440px oder 3840x2160px (oder auch anderen Auflösungen) zu spielen, obwohl das interne Display z.B. nur 1920x1080px unterstützt. Sobald ihr DSR aktiviert habt, könnt ihr diese Auflösungen in Spielen auswählen, so als hättet ihr ein Display, welches höhere Auflösungen unterstützt. Wie geht das? Nvidia Systemsteuerung öffnen „3D-Einstellungen verwalten“ ihr seid nun im Reiter "Globale Einstellungen". Dort wählt ihr bei „DSR-Faktoren“ 1,78x (2560x1440px), 2,25x (2880x1620px) sowie 4,00x (3840x2160px). Die anderen sind eigentlich uninteressant Darunter erscheint nun „DSR-Glättung“ welches auf 33% steht. Das sieht aber zu verwaschen aus. Wählt 20% aus. Dies ist vorallem für 2560x1440px wichtig, da es sonst zu grieselig ist. Bei 3840x2160px könntet ihr sogar 0% Smoothness nutzen, was dann am besten aussähe. Ihr könnt diesen Wert aber nicht für jeden Faktor konfigurieren, sondern nur global. Insofern sind 20% wegen 2560x1440px und auch 2880x1620px die beste Wahl Das wars. Jetzt könnt ihr euer Spiel starten und in den Spiel-Einstellungen taucht nun auch 2560x1440px, 2880x1620px und 3840x2160px auf. Einfach auswählen und das höhere Rendering genießen. Euer 1920x1080px Display bleibt natürlich technisch stets ein solches Display, die gerenderte Auflösung steigt jedoch, dies beschert euch einen Optik-Vorteil. Noch besser wäre es natürlich, wenn euer Display auch nativ die höhere Auflösung beherrschen würde (dann wäre es noch schärfer). Aber es lohnt sich trotzdem. Allgemeine Empfehlung: Wenn ihr grundsätzlich über genügend Leistung verfügt, und ihr nicht so viele fps braucht, wählt im Spiel 3840x2160px. Sofern ihr (neben 1920x1080px) nur diese Auflösung nutzt, könnt ihr wie oben schon angedeutet den Smoothness-Wert auf 0% stellen. Solltet ihr auch andere (Zwischen-)Auflösungen nutzen wollen, was sehr wahrscheinlich ist, so wählt wie gesagt 20% aus. Sofern ihr ein Laptop mit HDMI 2.0 (also keine Nvidia 30XX) habt und einen 120Hz-TV benutzt: Dadurch dass der TV kein DisplayPort 1.4 hat und euer HDMI Ausgang am Laptop nur HDMI 2.0 hat, könnt ihr 120 Hz nur bis 2560x1440px haben. Bei höheren Auflösungen seid ihr auf 60 Hz beschränkt. In diesem Fall empfehle ich keine höhere Auflösung als 2560x1440px zu nutzen, es sei denn euch macht 60 Hz und V-Sync nichts aus. Denn sonst kommt keine richtige Freude auf (meiner Ansicht nach), auch mit G-Sync nicht. In dem Fall aktiviert nur den Faktor 1,78x. 2560x1440px sind aber immerhin auch schon die 1,78 Fache Auflösung gegenüber 1920x1080... Sofern ihr ein Laptop mit HDM 2.1 habt und einen 120Hz-TV benutzt: Statt Faktor 1,78x (2560x1440px) könnt ihr nun auch 2880x1620px (Faktor 2,25x) benutzen und ihr habt trotzdem noch 120 Hz. Die Auflösung ist etwas höher und somit noch schärfer. Zudem lässt sie sich für das Display mathematisch gesehen besser umrechnen, was zu einer noch besseren Schärfe führt. Grundsätzlich sind die Faktoren 2,25x und 4,00x am besten, sie benötigen die wenigsten Filter. Gerade aber TVs beherrschen Upscaling sehr gut, hier werdet ihr zwischen 2560x1440px und 2880x1620px nur sehr wenige Unterschiede sehen. Bedenkt jedoch, dass die höhere Auflösung mehr Leistung benötigt. Sofern ihr ein Laptop (egal ob HDMI 2.0 oder HDMI 2.1) habt und einen 120 Hz oder höher Monitor benutzt: Hier gilt das Gleiche. Neben 2560x1440px könnt ihr dank DisplayPort 1.4 (schließt den Monitor also per Display Port an) auch 2880x1620px oder höher nutzen, ohne auf 60 Hz beschränkt zu sein. Sobald ihr eben einen 120Hz-TV benutzt, egal ob ihr auch schon einen externen Monitor nutzt oder nicht, muss klar sein, dass der TV kein Display-Port hat. Ein Laptop mit HDMI 2.0 (alle bis RTX 2080) macht dann nur Spaß (120 Hz!) am TV mit maximal 2560x1440px. (Beim 120 Hz-TV setze ich natürlich jetzt mal voraus, dass dieser bereits einen HDMI 2.1 Eingang hat, z.B. LG C9). Dann noch ein Hinweis: Egal ob ihr mit eurem internen Display spielt, oder mit dem Monitor (oder mit dem TV), nutzt immer die gleiche Auflösung. Sofern jedes Display die genutzte Einstellung/Auflösung unterstützt, bleibt diese erhalten. Sprich ihr müsst nur einmal die richtige Auflösung im Spiel auswählen, und schon bleibt sie für immer eingespeichert, egal mit welchem Display ihr spielt. -> das ist normalerweise nicht der Fall! Oder zumindest nicht bei jedem Spiel. Beispiel: Ihr zockt ein Spiel mit 1920x1080px an eurem Alienware-Display, also das vom Laptop. Dann schließt ihr ein Monitor oder TV an. Dort ist dann natürlich 1920x1080px auch ausgewählt. So wollt ihr wahrscheinlich an eurem 2560x1440px- oder 3840x2160px-Monitor (oder TV) aber nicht spielen, also erhöht ihr manuell in den Spiel-Einstellungen die Auflösung. Was passiert beim nächsten mal wenn ihr wieder am Alienware spielt? Richtig, dort wird dann wieder 1920x1080 gesetzt (weil eine höhere Auflösung vom internen Display ja nicht unterstützt wird) und beim nächsten mal Spielen am Monitor/TV müsst ihr die höhere Auflösung wieder manuell auswählen… nervig ohne Ende. Hier hilft euch DSR nun ungemein. Ihr spielt nun auch einfach am Alienware-Display bzw. eben überall mit 2560x1440px, 2880x1620px oder 3840x2160px, fertig. Welche Vorteile hat das Ganze also zusammengefasst? Optik: die Spiele sehen besser aus, für eine 2080 bietet sich in vielen Spielen 2560x1440px oder 2880x1620px an, damit hat man dann noch oft mindestens 60 fps. 3840x2160px solltet ihr nur in älteren oder nicht anfordernden Titeln auswählen, es sei denn ihr habt eine 3080 mit 150+ Watt oder unter 60 fps macht euch nichts aus (mir schon) Komfort: das Spiel merkt sich dauerhaft diese Auflösung. Wenn ihr wie schon gesagt ab und zu am internen Display spielt, und dann wieder am Monitor oder TV, müsst ihr bei vielen Spielen ständig wieder zwischen den verschiedenen Auflösungen wechseln (sofern ihr am Monitor oder TV eine höhere Auflösung verwenden wollt). Wenn ihr aber DSR aktiv habt, und bei allen Displays die gleiche Auflösung verwendet, bleibt diese dauerhaft eingespeichert und euch der ständige Wechsel der Auflösung in den Spiel-Settings erspart) Ihr könnt übrigens DSR aktiv haben, und wenn ihr den Monitor (oder TV) angeschlossen habt, nicht. Sprich die Nvidia Systemsteuerung unterscheidet hier je nach Display. Ihr könnt DSR natürlich auch dafür benutzen, um eurem schon höher aufgelösten 2560x1440px-Monitor 5120x2880px oder eurem 3840x2160px-Monitor 7680x4320px beizubringen… das kostet dann aber richtig Leistung... Welche Nachteile hat das Ganze? Ihr braucht natürlich mehr Leistung, habt also weniger fps. DSR verhält sich leistungstechnisch fast exakt genau so, wie als wenn ihr nativ eine höhere Auflösung hättet. Bei Spielen, die ihr konstant mit über 100 (oder 200) fps spielen wollt, z.B. Shooter wie CoD Modern Warfare oder Coldwar, empfiehlt es sich weiterhin die 1920x1080px-Auflösung zu nutzen (es sei denn ihr habt eine 3080 mit 150+ Watt, dann geht dort evtl. auch 2560x1440px). Aber für viele Spiele, die ihr z.B. in Third-Person mit Controller spielt, sind - zumindest nach meinem Geschmack - ca. 60-90 fps und 2560x1440px, 2880x1620px oder 3840x2160px die deutlich bessere Wahl als ca. 120 fps bei 1920x1080px. PS: Ich habe in dieser Anleitung bewusst keine Wörter wie QHD, 1440p, UHD, 4k usw. benutzt, weil manchen nicht jedes bekannt sein dürfte. Mit der stets ausgeschriebenen Auflösung, z.B. 2560x1440px, kann aber jeder was anfangen.7 Punkte
-
Hallo zusammen, ich habe vor kurzem meinen M18x R2 auf 2xGTX980m, ehemals GTX680m SLI, aufgerüstet. Da es im Netz leider nur sehr wenige Informationen diesbezüglich gibt und vorhandene Anleitungen fehlerbehaftet sind, habe ich mich dazu entschlossen, hier mal ein ausführliches Step by Step HowTo zu diesem Thema zu erstellen. Was wird benötigt? - Windows 8 x64 ISO / 8.1 x64 ISO - Rufus - DELL GTX660m / GTX675m / GTX680m / Dell 7970m - Unlocked Bios A10 von svl7 Vorbereitung: Da die GTX980m Karten nicht offiziell von Dell im M18x R2 supportet werden, ist es nötig das Bios des M18x R2 auf UEFI umzustellen, nur so funktionieren die Karten. Daher erstellen wir uns mit Rufus einen USB Stick, der die Installation unter UEFI im M18x R2 ermöglicht. Schritt 0: Flashed euch das "M18x R2 unlocked Bios" wie im Thread beschrieben. Schritt 1: Download von Rufus Schritt 2: Stellt alle Optionen wie im Bild dargestellt genau so ein. - Wählt zuerst das ISO Image aus - Stellt dann unter "Partition scheme and target system type" GPT partition scheme for UEFI computer ein. - Stellt dann unter "File system" FAT32 (Default) ein. Wichtig, der Stick muss mit FAT32 formatiert sein! - Start Schritt 3: Flashed eure vorhandene Grafikkarte (die bisher verwendete, nicht die neue GTX980m) mit einem passenden Bios für eure Grafikkarte von svl7 aus diesem Forum/Thread. Warum sollt ihr das tun? Damit die neue GTX980m vom Bios im UEFI Mode erkannt wird, müsst ihr den Menüpunkt "Legacy Rom" im Bios deaktivieren, dies funktioniert aber ohne das von svl7 angepasste Bios nicht. Sobald ihr die Grafikkarte mit dem passenden Bios geflashed habt, habt ihr die Möglichkeit "UEFI zu aktivieren" und "Legacy Rom zu deaktivieren". Um Probleme zu vermeiden deaktiviert bitte auch den Menüpunkt "Secure Boot" Schritt 4: Speichert die Einstellungen mit "F10 + Enter". Ihr seht nun den UEFI-Ladebildschirm, ab diesem Punkt schaltet ihr den Alien ab. Schritt 5: Schließt den zuvor erstellten Windows Installations-Stick an einen USB-Port an (vorzugsweise 2.0) und installiert darüber euer Windows System neu! Hierbei wird eine sogenannte "EFI" Partition erstellt, diese muss nach der Installation vorhanden sein, bitte überprüft das in dem ihr wie folgt vorgeht: Drückt die "Windows-Taste+X" im darauf erscheinenden Menü wählt ihr die "Datenträgerverwaltung" aus. Ist die "EFI" Partition vorhanden, könnt ihr hier fortfahren. Dieser Schritt ist sehr wichtig, da die GTX980m später sonst nicht mit dem Display kommunizieren kann. Die EFI-Partition beinhaltet die entsprechend benötigten Treiber! Fahrt nun euer System herunter. Schritt 6: Baut nun die alte(n) Grafikkarte(n) aus und verbaut die neue GTX980m/SLI (Testet am besten vor dem ersten Zusammenbau einmal ob sich das System starten lässt) Schritt 7: Ladet euch den aktuellsten NVIDIA-Treiber herunter. Startet danach die Installation des Treibers, dieser wird nach dem Entpacken eine Fehlermeldung ausgeben, da er so noch nicht kompatibel ist. Geht nun in das folgende Verzeichnis: "C:\NVIDIA\DisplayDriver\347.88\Win8_WinVista_Win7_64\International\Display.Driver\" und fügt dort, die angepasste "nv_display.inf" aus dem Anhang ein. Überschreiben mit "OK" bestätigen. Schritt 8: Da wir, um den Treiber später installieren zu können, die Digitale Treiber Signatur deaktivieren müssen, geht bitte wie folgt vor. Drückt nun die "Windows-Taste + R" und tragt folgendes ein "shutdown -r -f -t 1 -o", daraufhin erscheint ein Optionsmenü. Klickt hier auf "Problembehandlung\Erweiterte Optionen\Starteinstellungen\Neustart" Das System startet nun neu und ihr bekommt beim Start eine Auswahl mit diversen Optionen zu sehen, wählt hier bitte die "Option 7" aus. Das System wird nun starten und ihr könnt den Treiber diesmal über den oben angegebenen Pfad installieren. Schritt 9: Hier seid ihr nun fertig, viel Spaß mit der Power Nützliche Infos: 1) Sobald UEFI im Bios aktiviert ist, kommt ihr nur noch mit der Alien Tastatur in das Bios "F2". 2) Das Umschalten zwischen der internen Intel HD und der/den NVIDIA Karten funktioniert problemlos! 3) Die Grafikkarten habe ich über CEG-hardcorecustom.com erworben. 4) Die Temperaturen der GTX980'ger sind bei mir momentan identisch mit denen der GTX680'ger unter Verwendung von "Gelid Extreme" und liegen bei max. 74°C. Die Temperaturen sollten sich mit dem Schleifen/Polieren des Kühlkörpers und "Coollaboraty Liquid Ultra" nochmals verbessern lassen, das werde ich die Tage angehen. Für Fragen und Kritik stehe ich gerne zur Verfügung! eQualize87 ############### Ein besonderer Dank geht hier an svl7, da er entsprechende Bios-Versionen modifiziert und dadurch das ganze erst ermöglicht hat! ############### ########################### Weiterhin bedanke ich mich hiermit bei Siggi69, für den klasse Support und den Bezug der Karten. ############################# nv_dispi.rar Nvidia 350.12 Win8.1_MOD.rar7 Punkte
-
Hallo zusammen, wie in meinem ersten Erfahrungsbericht angedroht, hier mein kleines Projekt zum Grafikverstärker. (Der Admin darf gerne den Titel anpassen) Was sollte der Grafikverstärker können? Was war für mich wichtig? - Er sollte leise sein - Es sollen alle (mir bekannten) Nvidia 980 GTX TI reinpassen, ohne den Deckel offen zu lassen. - Die Kühlung und Strom sollte ausreichen, um eine 980 TI angemessen übertacktet zu betreiben Die Wahl meiner Waffen: - Netzteil = "Netzteil CORSAIR 600W 600CX Modular" - Grafikkarte = "EVGA GTX980 TI Classified ACX2.0+ 6144MB" - Lüfter = "Lüfter be quiet! 92*92*25 Silent Wings 2 PWM" - Lüftersteurung = "LC-Power Lüftersteuerung, LC-CFC-1" - Dämmung = "be quiet! BGZ14 NoiseAbsorber Universal" Eine Wasserkühlung hatte ich kurz getestet, leider war sie mir zu laut. Ich fand keine Komponenten die wesentlich leiser waren als der Originallüfter. Darum entschied ich mich für eine luftgekühlte Variante. Als ersten wurde ein Ausschnitt für die Grafikkarte geschafften, damit ist die Größe nach oben relativ offen. Die meisten Karten haben die Stromanschlüsse am Rand. In einem PC stellt das kein Problem dar, im AGA wird die Grafikkarte jedoch nach unten eingebaut. Dies führt dazu, dass die Anschlüsse später oben sind. Dort ist im Original-Deckel jedoch kaum Platz, da der Deckel selbst bei Normkarten relativ wenig Freiraum zur Grafikkarte lässt. Der Ausschnitt hat aber noch einen anderen Effekt. Die Kühlkörper der Grafikkarte können die Wärme einfach nach oben abgeben. Somit bekommt die Karte vom Frontlüfter frische Luft zu gepustet und der GPU-Lüfter saugt frische Luft aus der seitlichen Belüftung an. In beiden Fällen kann die warme Luft nach oben entweichen. Dies hat in etwa den gleichen Effekt, wie die Grafikkarte bei offenem Gehäuse zu betreiben. Damit genug frische Luft vom Frontlüfter an die Grafikkarte und das Netzteil kommt, wurden alle nicht benötigten Kabel entfernt und die benötigten mit einem glatten Schrumpfschlauch überzogen. Gedämmt wurde das gesamte Gehäuse mit einer Mischung aus Bitumen und Dämmschaumstoff. Nach der Dämmung wiegt der AGA etwas mehr als 10KG. Hierdurch wurde die Lautstärke auf ein Minimum gesengt. Der AGA ist im Leerlauf fast lautlos und selbst unter Last nur 31,7 DB. Das Netzteil liefert genug Power um die Grafikkarte mit maximaler Performance zu betreiben, ohne dabei Einfluss auf die Lautstärke zu nehmen. Es gibt dabei weniger Abwärme ab als das Original Netzteil. Gesteuert werden die Lüfter mit einer Touchscreen-Lüftersteurung von LC-Power. Diese wurde in das Gehäuse ein laminiert. Die Lüftersteurung ist Temperatur gesteuert und regelt damit die Lüfter selber. Das gesamte Gehäuse wurde außen geschliffen, Profile in die ausschnitte eingesetzt, gespachtelt und lackiert. Die Grafikkarte läuft stabil auf 1503MhZ GPU-Takt und 3637MhZ Speichertakt. Mit diesen Werten benutze ich die Karte bereits seit Wochen ohne jegliche abstürze. Ich hab die Karte zusätzlich in einer Endlosschleife über Nacht laufen lassen, auch hier ohne Probleme. Die Performance ist hervorragend, doch schaut selbst: https://www.dropbox.com/s/t40gnw62l3haav3/Benchmark.jpg?dl=0 Benchmark Video https://www.dropbox.com/s/8y9dxamf2xw1mg6/001.jpg?dl=0 https://www.dropbox.com/s/rb26gidgvvz0vcf/002.jpg?dl=0 https://www.dropbox.com/s/rwm2s0vom7e85m0/003.jpg?dl=0 https://www.dropbox.com/s/awv480176s4ywc2/004.jpg?dl=0 https://www.dropbox.com/s/thkulngke7o4tcw/005.jpg?dl=0 https://www.dropbox.com/s/ws2bsiuyemxt3e6/006.jpg?dl=0 https://www.dropbox.com/s/ifaazoh4919byjg/007.jpg?dl=0 https://www.dropbox.com/s/k7t30ii482yex0e/008.jpg?dl=0 Wie immer freue ich mich über einen Daumen auf meiner Facebook Seite. https://www.facebook.com/systemhaus.saarland/7 Punkte
-
Wisst Ihr, ich bin am meisten enttäuscht darüber zu sehen wie mit dem Support umgegangen wird. Wenn sich jemand im vollen Bewusstsein der Risiken dazu entschlossen hat, selbst Hand anzulegen an ein so teures Gerät, dann nimmt er auch grundsätzlich in Kauf, dass etwas passieren kann. Warum nicht einfach und ehrlich zu sagen, dass Einiges leider schief gegangen ist, wenn man sich schließlich an den Support wendet? Wo bleibt die Bereitschaft auch zu den möglichen Folgen zu stehen? Ich habe die Erfahrung gemacht, dass meine Ansprechpartner dort bei einer ehrlichen Kommunikation immer (!) versucht haben, das Anliegen zu unterstützen, mitunter sogar auch ohne jede Weiterbelastung etwaiger Kosten. Logischerweise hab ich keine Erfahrung damit wie es mit der Kulanz aussieht, wenn alles derart "dreist" (ja, den Ausdruck von @captn.ko find ich sehr passend) wie hier gehandhabt wird. Vielleicht hat der TE auch noch unwahrscheinliches Glück und das selbst fabrizierte Desaster geht sogar irgendwie unter während des ganzen Supporteinsatzes. Ich hoffe aber alle anderen wissen, dass so eine bezahlte VOS-Garantie kein Freibrief für jedwede Aktion ist. Wer etwas anzettelt, sozusagen "verbockt" oder aber einfach nur eine unglückliche Panne erlebt, der sollte auch den Mumm und die innere Größe haben, dazu zu stehen, und nicht kaschieren wollen oder ahnungslos tun. Dann stehen die Chancen auch gut, dass man vertrauensvoll mit seinen Ansprechpartnern kommunizieren kann. Und dann wird es auch eine Lösung geben, aber ohne Lug und Trug. Das ist jedenfalls meine Überzeugung. In dem Sinne... alles Gute!7 Punkte
-
Hey Community, heute ist mein Corsair Peripherie "Set" angekommen. Dazu wollte ich euch mal meinen Ersteindruck schildern. Ich war längere Zeit auf der Suche nach einen neuen Peripherie Setup. Meine Tactx Maus und Tastatur funktionieren zwar immer noch, aber nach so vielen Jahren ist es mal wieder Zeit für etwas neues. Ursprünglich wollte ich bei Razer zuschlagen, diverse Tests und die Software haben mich allerdings davon abgehalten. Dort wollte ich ursprünglich die Mamba Tournament Edition mit dem Firefly Mauspad kaufen. Bei der Tastatur war ich mir noch unsicher, es ging allerdings in Richtung Blackwidow. Roccat hat mich nicht überzeugt, die Razer Produkte waren im Live Test beim Saturn nicht schlecht. Letztendlich bin ich dann doch bei Corsair gelandet. Bisher bereue ich es keine Sekunde. Gekauft habe ich mir folgendes: Maus: M65 Pro RGB in Weiß Tastatur: K70 LUX RGB mit braunen Switches Mauspad: MM800 Polaris RGB Maus: Ich habe mich bewusst für die weiße Version entschieden, da ich ein wenig Kontrast wollte. Corsair hat mitgedacht und die weiße Oberfläche glänzend statt matt gemacht. Dadurch ist sie leicht zu reinigen und bleibt nicht schmutzig. Sie liegt sehr angenehm in der Hand und lässt sich durch die Software (kostenloser Download auf der Homepage) justieren. Die Verarbeitung ist tadellos und fühlt sich im Vergleich zur Razer Mamba Tournament Edition viel wertiger an, trotz deutlich günstigerem Preis. Bei der Beleuchtung kommt sie nicht an die Razer an, aber auch die Corsair leuchtet super. Man verdeckt nur das Meiste wenn man die Maus benutzt. Das Mausrad ist sehr angenehm in der Benutzung und das Gewicht der Maus lässt sich verstellen. Ich habe aktuell alles auf "Werkseinstellung", beim Gewicht habe ich auch noch nicht das Bedürfnis gehabt etwas zu ändern. + Qualität top + liegt sehr gut in der Hand + sehr viele Einstellungsmöglichkeiten, da ist für jeden etwas dabei + schöne, vielfältig einstellbare Beleuchtung... -...die allerdings verdeckt wird sobald man die Maus benutzt Mauspad: Dabei werden sich sicherlich die Geister scheiden ob das sinnvoll ist oder nicht. Mir hat das Firefly im Laden sehr gut gefallen, es hat aber einen starken chemischen Geruch gehabt, obwohl es so lange schon ausgestellt ist. Diese Befürchtung hatte ich auch beim Corsair Mauspad. Beim Auspacken dann die große Überraschung: kein Geruch, absolut neutral. Das Polaris Mauspad leuchtet stärker als das Firefly, was auch daran liegt, dass die LEDs nicht nur zur "Unterbodenbeleuchtung" da sind. Man kann insgesamt 15 verschiedene Zonen individuell anpassen. Die Oberfläche ist rau, das Mauspad ziemlich groß, was aber sicherlich kein Nachteil ist. Maus und Mauspad harmonieren super zusammen. Ebenfalls besser als im Vergleich zum Firefly ist, dass man hinten beim Kabel einen USB Port hat. Außerdem macht das Mauspad insgesamt einen stabilen Eindruck und verwindet nicht. An der Qualität gibt es nichts zum aussetzen. Günstiger als die Razer Version ist es auch. Es wird etwas wärmer im oberen Bereich. + Qualität top + Beleuchtungsvielfalt + USB Port - Preis sehr hoch für ein Mauspad - wird bei der Steuerung und dem USB Port warm Tastatur: Das war eine sehr schwere Entscheidung für welche ich mich entscheiden soll. Ich habe mich für die LUX Version entschieden, da diese angeblich besser sein soll und die Schrift von der Strafe Tastatur hat. Die Tastatur macht einen klasse Eindruck, es tippt sich sehr schön darauf. Die Verarbeitung ist prima, auf dem schwarz lackierten eloxierten Aluminium gibt es winzige weiße Stellen, aber das ist das Risiko. Die braunen Switches sind super, allerdings muss ich mich noch daran gewöhnen. Ich vertippe mich noch etwas häufig. Gut, dass ich nicht die roten genommen habe. Von der Lautstärke gehen die Tasten in Ordnung. Die Handballenauflage ist passt zur Tastatur und ist angenehm. Hinten befindet sich ein USB Port. Die Beleuchtung ist in allen erdenklichen Variationen einstellbar, allerdings leuchten die Tasten mit zusätzlichen Zeichen nicht gleichmäßig. Das ist jedoch nicht so schlimm. Man hätte noch die Tasten etwas verkleiden können zum Rand hin, so sieht man die Farbe der Beleuchtung und der Switches. Man kann die Beleuchtung auf der Tastatur direkt deaktivieren oder in drei Stufen dimmen. Als Zubehör gibt es noch andere Kappen in grau mit Muster (ähnlich zur Space Taste). + Qualität top + super Schreibgefühl + USB Port + Beleuchtung.. - ..allerdings nicht gleichmäßig Software: Zunächst erscheint die Software ein wenig "chaotisch" und komplex. Sobald man allerdings durchgestiegen ist, macht es sehr viel Spaß die einzelnen Möglichkeiten zu testen. Es gibt alle erdenklichen Variationen. Vom Regenbogen bis zum Farbwechsel oder pulsieren ist alles dabei. So, das waren jetzt meine ersten Eindrücke nach mehreren Stunden Benutzung. Ich bin sehr begeistert von diesen Produkten, hätte es nicht erwartet. Bin schon gespannt wie die Beleuchtung im dunkeln ist.7 Punkte
-
Hey Community, für ganz kurze Zeit gibt es das Spiel "Dirt 3" kostenlos über Humble Bundle. Also schnell zuschlagen! Hier der Link: https://www.humblebundle.com/store/dirt-3-complete-edition-free-game?linkID=&mcID=102:581135b76c8766b602f68233:ot:56de7e69733462ca8961acf8:1&utm_source=Humble+Bundle+Newsletter&utm_medium=email&utm_campaign=2016_11_10_Birthday_Sale&utm_content=Banner7 Punkte
-
So, nachdem nun einige Monate vergangen sind, möchte ich einen kleinen Erfahrungsbericht schreiben. Die genauen technischen Details bzw. Tests könnt ihr bei Prad nachlesen oder neuerdings auch bei Notebookcheck (http://www.notebookcheck.com/Test-Dell-UltraSharp-U3415W-Monitor.147426.0.html). Hier geht es um meine (subjektiven) Alltagserfahrungen. Qualität: Bisher ist alles tadellos, nichts knistert oder klappert. Vom Monitor gehen auch keine Geräusche aus, wie es bei manchen Monitoren anderer Hersteller der Fall ist. Des Öfteren musste ich lesen, dass der Fuß "billig" wirkt. Das finde ich gar nicht. Klar, ein "Designwunder" ist er bei weitem nicht, aber er erfüllt seinen Zweck. Er besteht aus dem gleichen Material das ihr von euren Notebooks kennt. Der einzige "Kritikpunkt" ist, dass der Monitor etwas wackelanfällig ist bei kleineren Erschütterungen auf dem Schreibtisch, was aber nicht verwunderlich ist bei der Breite. Einsatzgebiete/Bedienung: Hauptsächlich wird der Monitor zum arbeiten für die Uni verwendet. Der Spieleanteil liegt ca. bei 30 %. An das 21:9 musste ich mich ein paar Tage gewöhnen, aber seitdem möchte ich es nicht mehr missen. Genauso wenig wie das Curved-Format. Es ist nicht auffällig oder gar "penetrant" wie man es z.B. von Samsung Fernsehern kennt, sondern genau richtig. Man merkt es erst wenn man wieder auf einen normalen Monitor schaut, da fehlt einem dann plötzlich etwas. Zum arbeiten gibt es nichts besseres. Man hat enorm viel Platz, sodass es absolut kein Problem ist mehrere Fenster nebeneinander geöffnet zu haben. Word kann z.B. gleich drei Seiten nebeneinander anzeigen. Die Meisten Programme werden auf 21:9 skaliert, manche Internetseiten sind aber nicht angepasst und alles wird dann nach links ins Eck "geklatscht". Manche Seiten zentrieren den Inhalt mittig, links und rechts bleibt es dann leer. Die bisher vorbildlichste Website ist unser Forum hier, alles ist perfekt auf 21:9 angepasst! Theoretisch gibt es auch einen Splitscreenmodus. Diesen verwende ich allerdings nicht, da ich ja noch einen zweiten Monitor auf dem Schreibtisch habe. Die Sensortasten für das Menü sind etwas zu empfindlich, bis man sich daran gewöhnt hat brauch man etwas Geduld. Die Anschlüsse sind relativ gut erreichbar mit der Ausnahme vom USB Port. Der ist hinten relativ versteckt und nicht wirklich praktisch. Da hätten sie sich etwas anderes einfallen lassen müssen. Bild: Die Auflösung ist mit 3440x1440 schon sehr hoch. Meiner Meinung nach reichen 1440p allemal aus und sind genau richtig, der Unterschied zu 4k ist da eher gering. Wobei ich sagen muss, dass der 27 Zoll FHD Monitor daneben auch sehr scharf ist, die WQHD Auflösung aber deutlich angenehmer ist wenn man z.B. etwas lesen muss. Das Bild ist sehr gut, die Ausleuchtungsprobleme sind nur wahrnehmbar wenn das Bild sehr dunkel ist, man sich darauf fokussiert und es im Raum dunkel ist. Das Bild war schon vom Werk aus tadellos eingestellt, man hat aber auch die Möglichkeit über das Menü umfangreiche Einstellungen vorzunehmen. Um 60 Hz verwenden zu können benötigt man den Displayport Anschluss, sonst gibt es nur 50 Hz. Gaming: Nun zum "Problem" mit dem Monitor, bzw. viel mehr mit der Auflösung/dem Format. Längst nicht alle Spiele unterstützen leider das 21:9 Format. Die Spiele werden dann im 16:9 Format wiedergegeben mit je einem Rand links und rechts. Dann hat der Monitor in etwa die Größe von einem 27 Zoll Monitor. Wenn ein Spiel 21:9 unterstützt und man direkt davor sitzt, dann gibt es wirklich nichts schöneres. Die sehr hohe Auflösung führt aber dann zum nächsten Problem. Sie erfordert, sofern man detailverliebt ist, enorm starke Hardware. Selbst mit meinen drei GTX 980 kann ich kaum ein Spiel auf Max spielen. Die GPU's werden zwischen 65-80 °C heiß (ab 80 °C gibt's Throtteling), die Auslastung der einzelnen GPU's liegt zwischen 40 und 90 %. Das Hauptproblem ist allerdings der Videospeicher. Ich habe längst nicht alle aktuellen Spiele, das bisher hungrigste ist Watch_Dogs mit 3,9 GB trotz deaktiviertem AA (was man bei der Auflösung nicht wirklich braucht) und teilweise mittleren Settings. Versteht mich jetzt bitte nicht falsch, das Spiel sieht trotzdem noch grandios aus und es ist jammern auf enorm hohen Niveau, allerdings wenn schon drei Monster GPU's so dermaßen ins schwitzen kommen gibt das einem schon zu denken. Weitere Spiele sind aktuell ARK, Assetto Corsa, Project Cars, The Crew, Guild wars 2, Dragon Age Inquisition, Fifa 16, Thief, Assassins Creed, Skyrim und die Star wars Beta. Ich habe zwar noch sehr viele OC Reserven und die Temps kann ich auch noch deutlich senken, da die Lüfter nur bis 57 % angehen, aber am Videospeicher kann man nichts machen. Wer auf alles Max stellen möchte und noch mit Mods spielt (z.B. bei Skyrim) der sollte dann schon zur GTX 980 TI bzw. gleich zur Titan X greifen (wegen dem Vram). Des Weiteren gibt es bei mir sobald ich unter 60 FPS bin starke Ruckler wie wenn ich auf 20 FPS wäre. Woran das liegt, keine Ahnung. Evtl. stehen sich da Vsync und SLI im weg. Zusammenfassend ist zu sagen, dass das Gaming auf dem Monitor sofern 21:9 unterstützt wird sehr viel Spaß macht! Man muss halt mit ein paar Abstrichen bei den Settings leben, aber in ein paar Jahren wird die Hardware so stark sein, dass dies kein Problem mehr darstellen wird. Fazit: Ich kann diesen Monitor wirklich sehr empfehlen, es ist ein komplett neues Erlebnis. Die 34 Zoll klingen im ersten Augenblick extrem, er ist aber so hoch wie ein 27 Zoll Monitor im 16:9 Format, nur halt etwas breiter. Beim Preis muss man etwas tiefer in die Tasche greifen, das wird auch vermutlich die meisten abschrecken, trotzdem würde ich ihn mir ohne zu überlegen erneut kaufen. Pro: + Bild +Curved +Design +Qualität Con: -Erfordert sehr potente Hardware aufgrund der Auflösung beim spielen -21:9 noch nicht überall angekommen -USB Platz schlecht gewählt -Preis -(Ausleuchtung)7 Punkte
-
Hallo, ich habe eine kleine Anleitung erstellt, in welcher ersichtlich ist, wie sich das Alienware 18 Notebook demontieren lässt für einen CPU/GPU Wechsel oder Repasting CPU/GPU! Bitte auf Erdung achten wenn ihr am offenen Notebook schraubt! Alle Schrauben mit 'Gefühl' anziehen Zeitaufwand (geübt) ca. 15-20min Gruß SteffRoe Alienware 18 Teardown - Anleitung by SR.pdf7 Punkte
-
Hallo zusammen, da immer wieder anfragen wegen anderem Arbeitsspeicher zu den neuen Modellen kommen. Es werden S0-DIMM mit 1.35 V benötigt. 1.5 V funktioniert in den neuen Modellen NICHT mehr. Da die bei den 14ern vermutlich immer 2 Module, sowie bei 17/18 vermutlich immer 4 Module bereits installiert sind, gehe ich davon aus das man immer ALLE Module gegen schnellere und evt. mit höheren Kapazitäten bestücken möchte. Dafür habe mal momentan mögliche Module rausgesucht. Ich habe KEINE Preisrecherche durchgeführt, es ist also möglich diese Module auch woanders billiger zu bekommen. Es handelt sich jeweils um Kit's mit 2*8GB Modulen. Entsprechend reicht ein Satz für ein M14, und zwei für die M17/18 um auf den maximalausbau von 16/32 GB zu kommen. Ich habe diese Module nicht selbst ausprobiert, aber erlaube mir eine Prognose der Geschwindigkeit anhand der technischen Daten. Somit dürften die momentan schnellsten die ich gefunden habe diese hier sein: Crucial SO-DIMM 16 GB DDR3-1866 Kit, Arbeitsspeicher Ballistix... danach diese G.Skill SO-DIMM 16 GB DDR3-1866 Kit, Arbeitsspeicher... und zuletzt diese Kingston HyperX SO-DIMM 16 GB DDR3-1866 Kit, Arbeitsspeicher... Hoffe damit einigen vor Fragestellung helfen zu können und auch gleich eine Auswahl parat zu haben. cu Welpi7 Punkte
-
Lösung? Hm ... Notebook verkaufen, stattdessen zur Schule gehen, lernen, in ganzen Sätzen halbwegs korrekt zu schreiben. Zwecks elektronischer Freizeitgestaltung würde ich Dir zu einem Gameboy oder einer Playstation raten ... da gibt es weniger Probleme ... ... Sorry, aber der hingerotzte Text ist eine Frechheit. Wenn Du ernsthafte Hilfe erwartest, solltest Du Dich ein wenig anstrengen ...7 Punkte
-
Das kann man so nicht sagen. Dell macht etwas ganz einfaches: Sie schützen sich selbst, nicht den Kunden. Die immer wieder auf die ein oder andere Art und Weise eingebaute Throttling-Grenze dient dazu, die Lebensdauer der verbauten Komponenten zu erhöhen, was nicht dem Kunden dienen soll (auch wenn es das rein unter dem Aspekt der Lebensdauer durchaus tut), sondern die Reparatur-/Rücklauf-/Garantie-Quote senken soll. Pures Eigeninteresse. Schnuffel ist nicht gleich Dell, aber die von ihm hier vertretene Philosophie scheint der von Dell zu entsprechen. Der Tenor ist einfach: "Wir stellen dem Kunden ein Baukastensystem hin, aus dem er sich seine Wunschkonfiguration zusammenstellen kann, wir limtieren dabei, was die Kombinationsmöglichkeiten angeht, den Kunde relativ wenig - der Kunde ist es aber selber Schuld, wenn er sich Murks zusammenkonfiguriert und er ist es insbesondere selber Schuld, wenn der Murks entsteht, weil er mit einer überzogenen Erwartungshaltung ("Das Gerät soll wie beworben funktionieren") an das Produkt bestellt. Nach der Meldung von Schnuffel, dass die ersten Serienmodelle Produktionsfehler aufweisen, kam eine kurze QM-Debatte auf. Der Verdacht, dass es Dell mit dem QM nicht so genau nimmt, scheint sich zu bestätigen. Wenn verkratzte/vermackte Geräte den Endkunden erreichen, dann passt das voll und ganz zum geleakten Video von der Verpackungsstrasse beim Hersteller. WLAN nach dem neuen 802.11ac-Standard ist eine schöne Marketing-Nummer und entspricht voll und ganz dem Werbe-Interesse des Herstellers an einer Featuritis. Ein Test, ob die dafür eingekaufte Komponente auch reibungslos funktioniert, entspräche dem Kundeninteresse - spielt aber für Dell erkennbar keine Rolle. Die Frage ist: Warum? Warum laufen mSATA-SSDs plötzlich mit SATA-3G statt SATA-6G? Warum werden Geräte mit unausgegorenen Treibern ausgeliefert? Gewinnmaximierung. Bei allen Dingen, die Kosten erzeugen, wird geprüft, welchen Nutzen sie für wen stiften. Eine Maßnahme wie QM, die vernünftig aufgesetzt, die Zufriedenheitsquote der Kunden von vielleicht 76% auf 79% steigert, ist betriebswirtschaftlich ebenso uninteressant, wie ein vernünftiger Betatest des Gerätes inkl. der Prüfung der Funktionsfähigkeit sämtlicher Treiber/Komponenten im eigenen Haus, wenn man das genauso gut beim Kunden erledigen kann, dessen Einsatz den Hersteller vielleicht ein paar Prozentpunkte Kundenzufriedenheit kostet, aber jede Menge Dollar spart. Zwar ist der Markt für Alienware-Geräte gemessen am Gesamtvolumen des Notebookmarktes sehr klein und so sollte jeder unzufriedene Kunden das Unternehmen umso mehr schmerzen. Andererseits sind die Nörgler hier und in anderen Foren gemessen an den Gesamtverkaufszahlen ein nicht repräsentativer Anteil und zusätzlich kann sich das Unternehmen offenkundig darauf verlassen, dass aus zum Teil sachlichen Gründen (andere Hersteller sind auch nicht besser), zum Teil aus sachfremden Erwägungen (Design wichtiger als Qualität) ein guter Teil der Unzufriedenen beim nächsten Mal wieder Alienware kauft oder das fehlerhafte Gerät noch nicht einmal wandelt/zurückgibt etc.. - Auf die menschliche Trägheit scheint Verlass zu sein. Kurzum: Betriebswirtschaftlich macht Dell mit der Strategie "Der Kunde ist am Ende der Depp und glüklicherweise so deppert, dass er es selber nicht merkt!" anscheinend gar nicht so viel falsch.7 Punkte
Diese Rangliste nutzt Berlin/GMT+02:00 als Grundlage





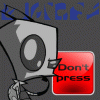
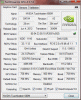
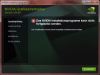
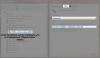




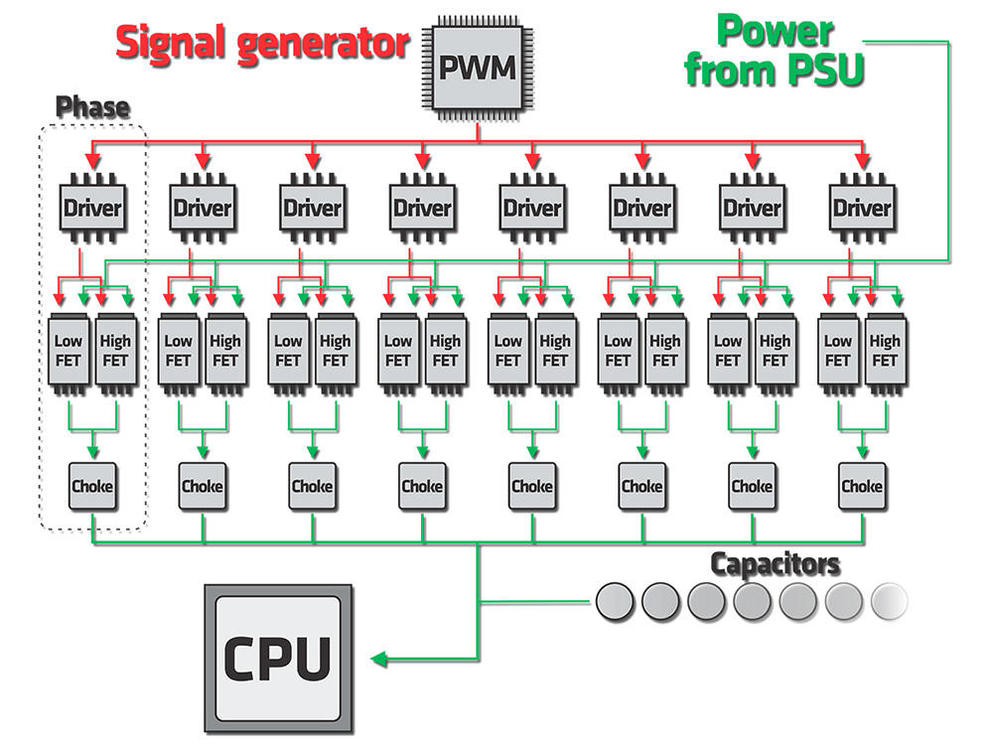

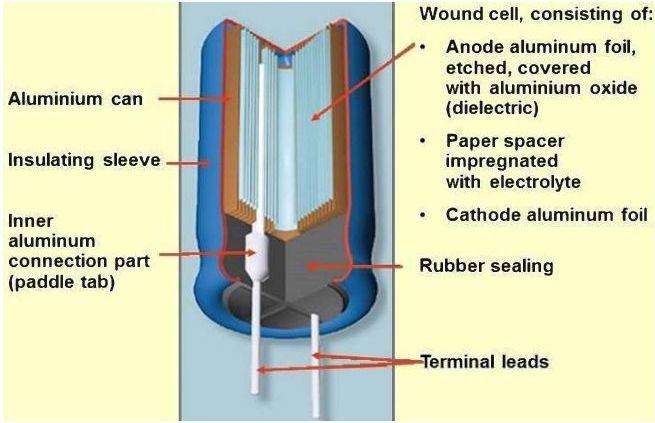
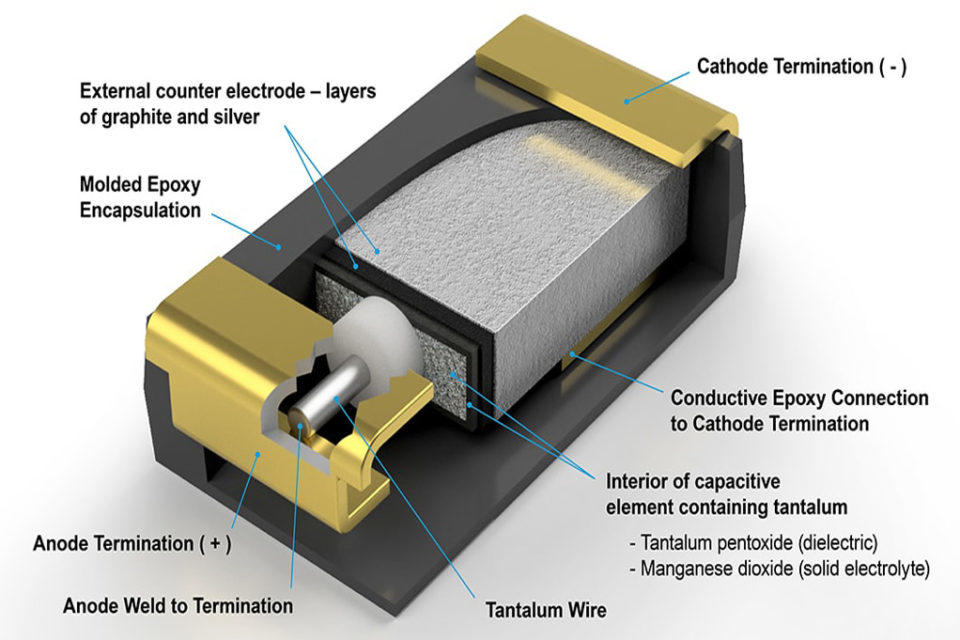



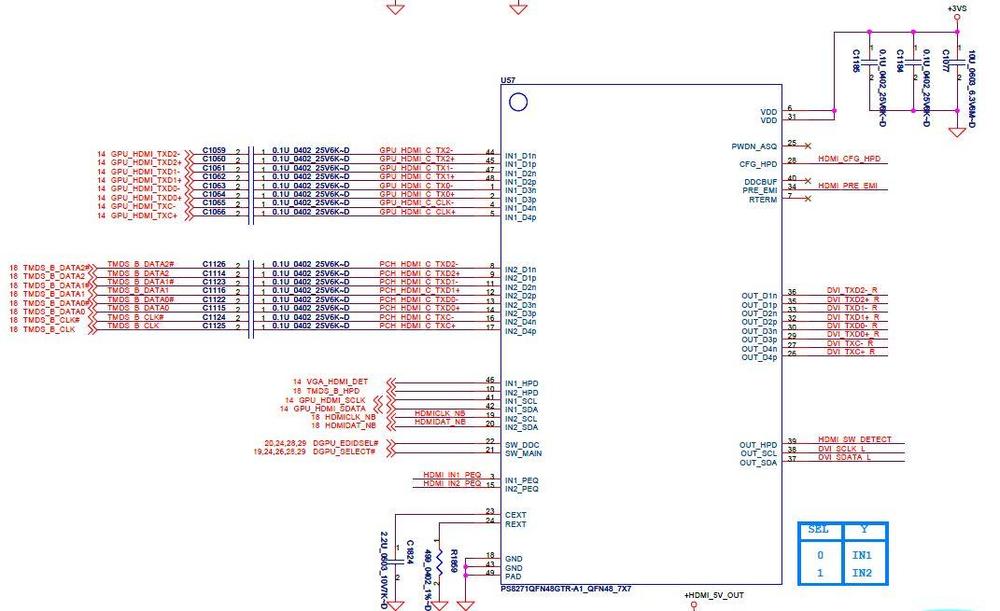




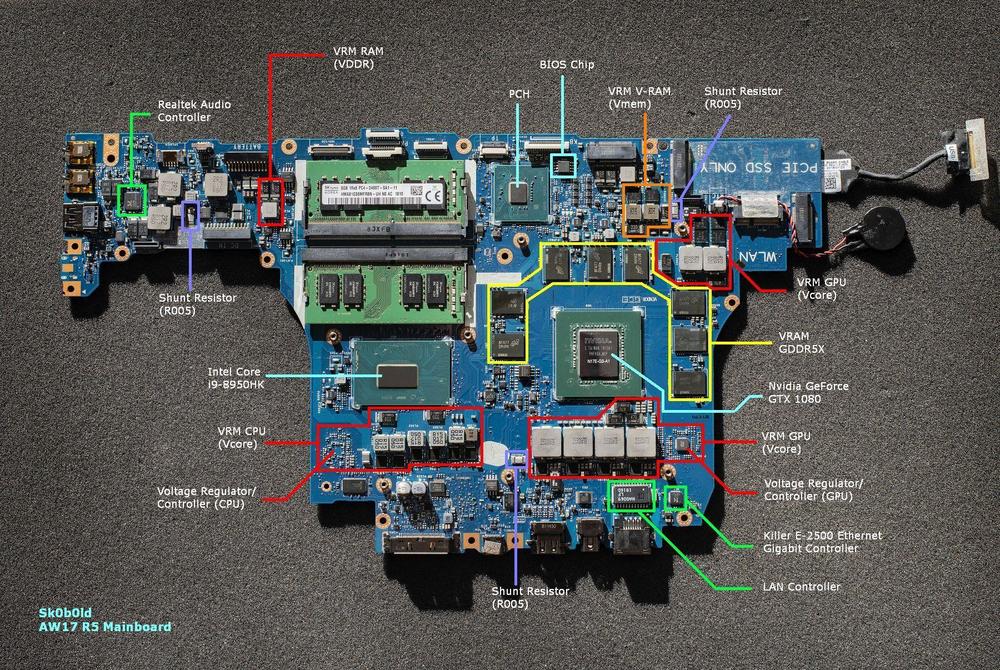


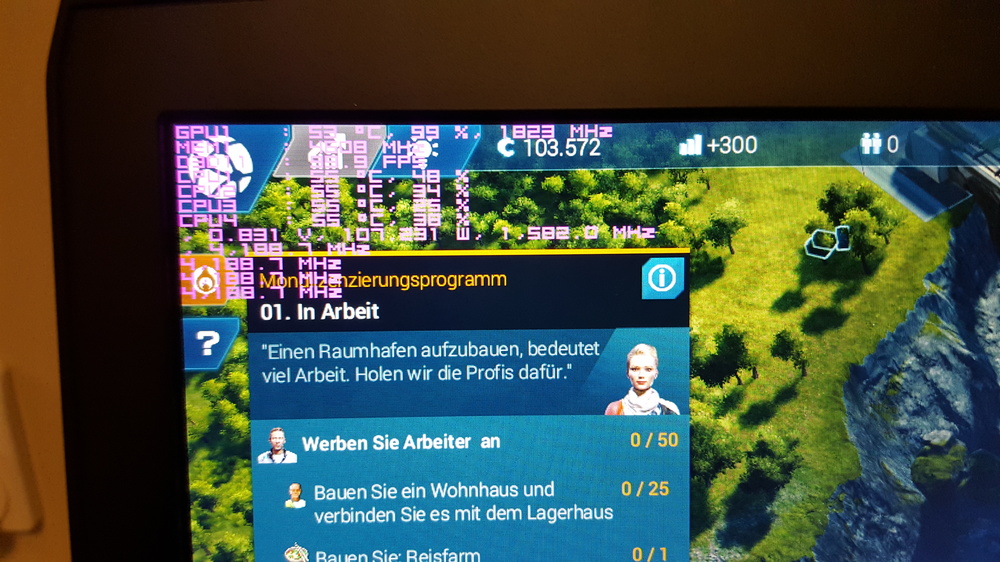
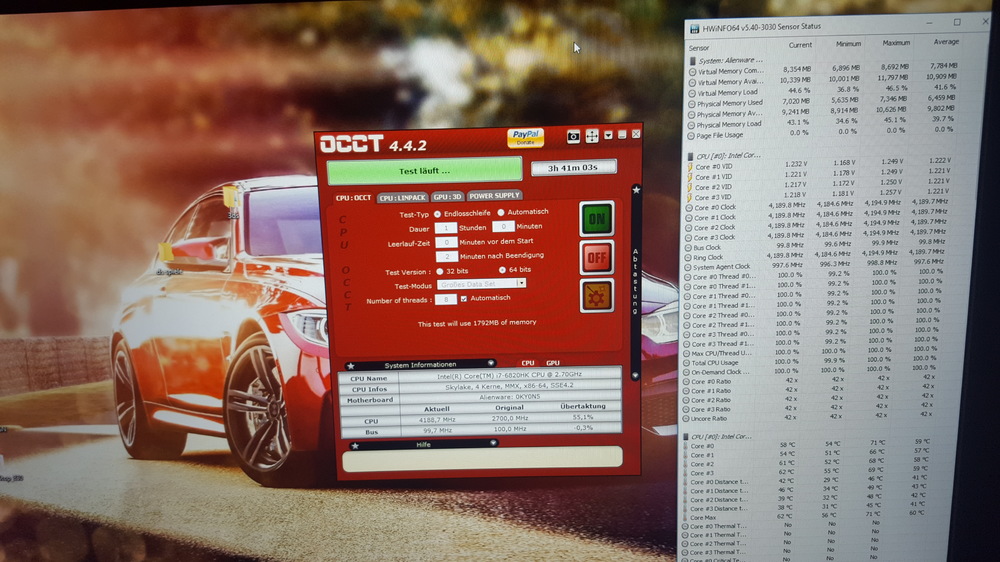
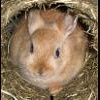

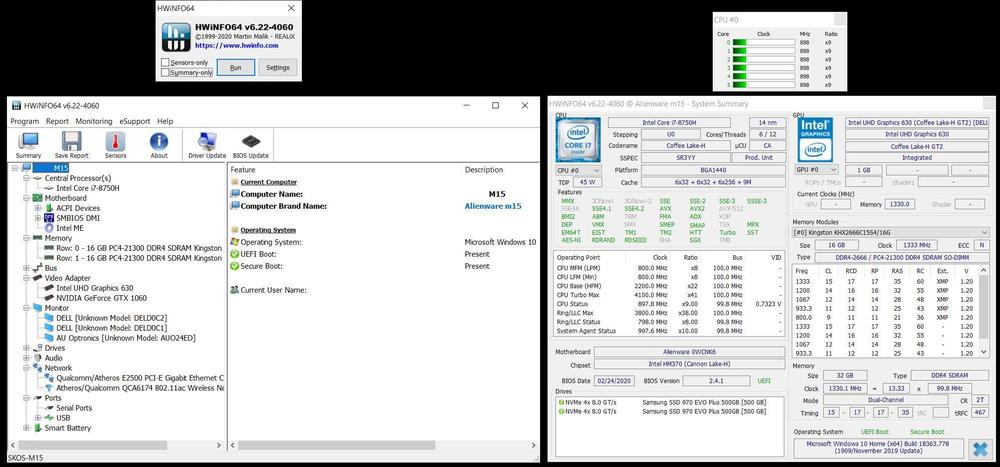
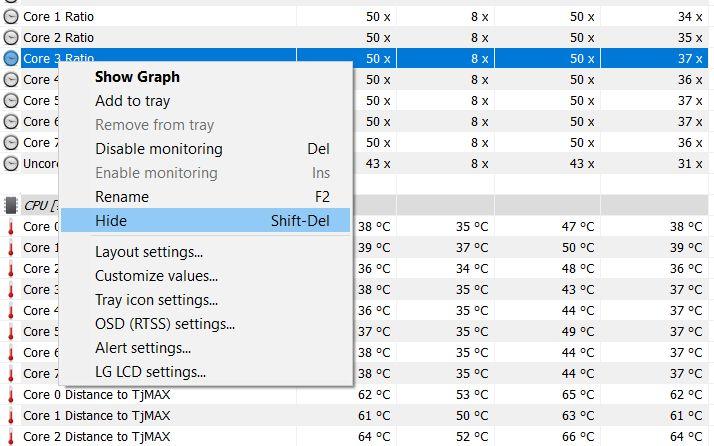
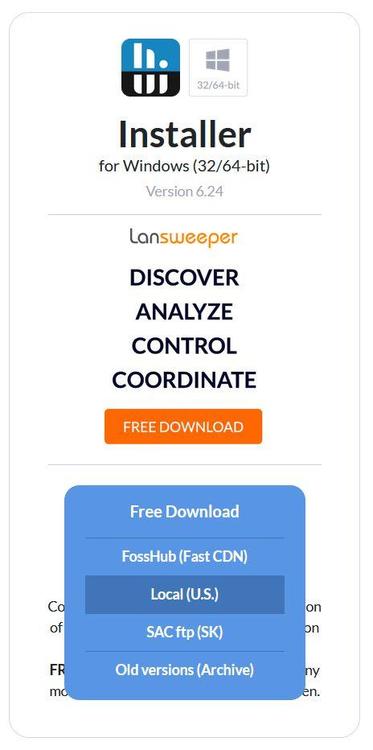
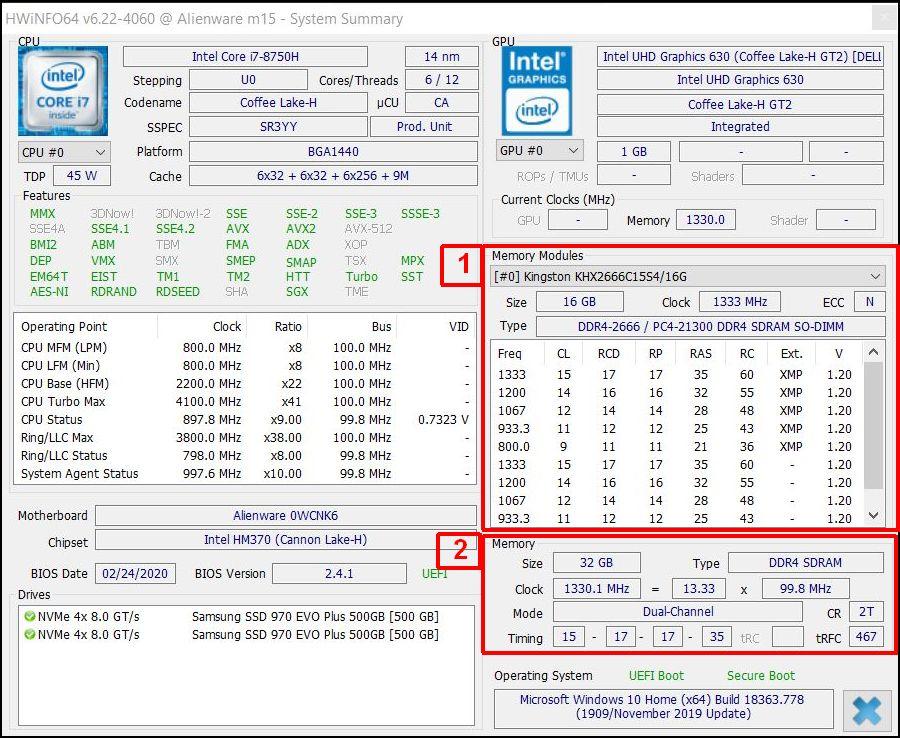
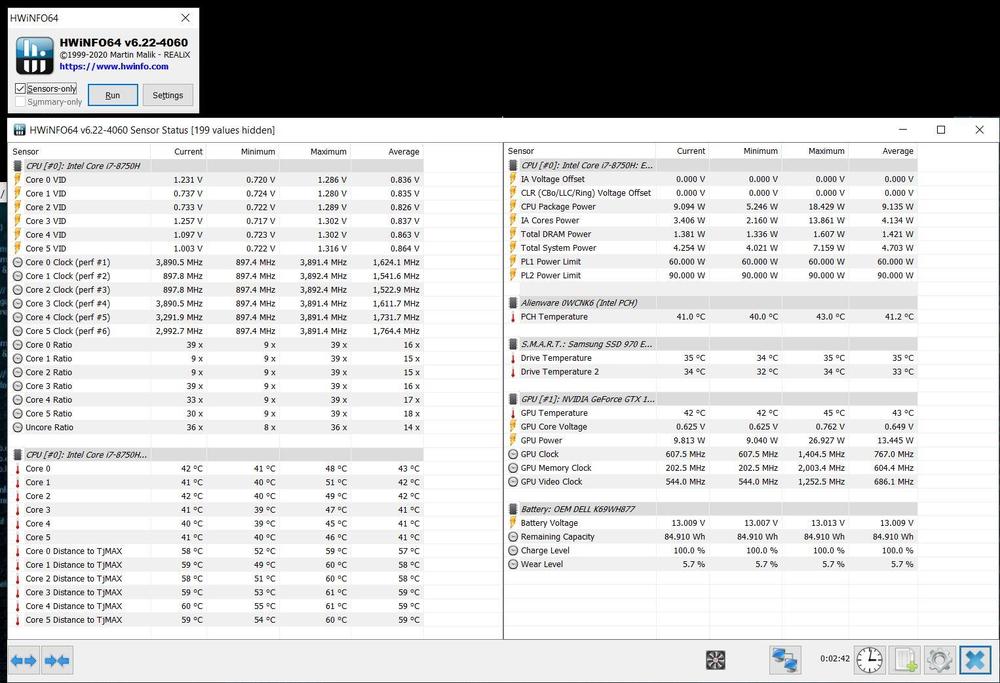
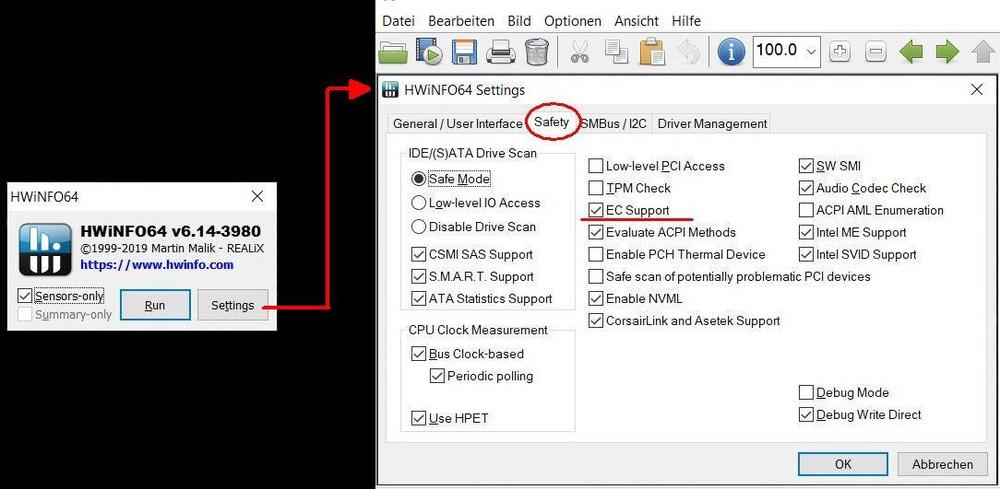
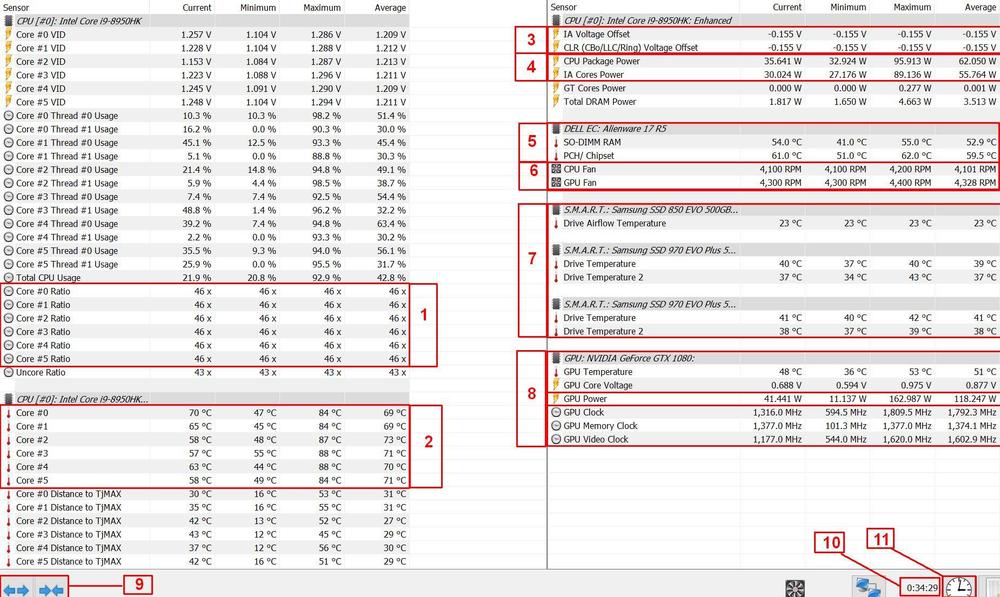
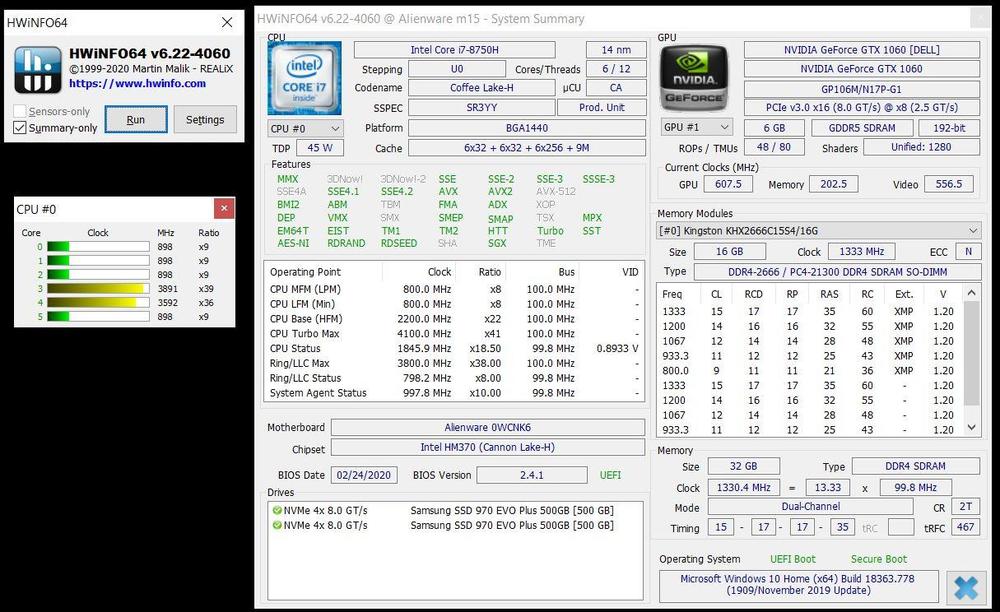
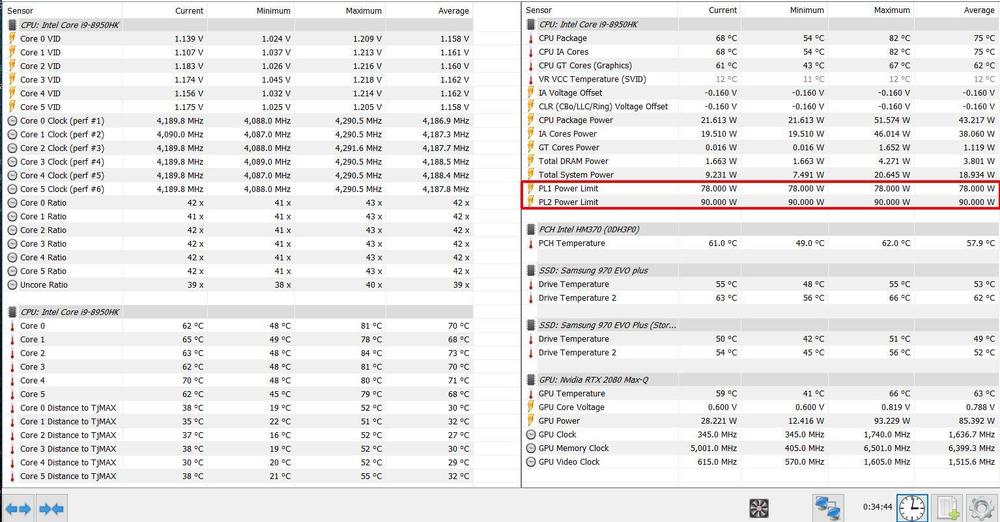
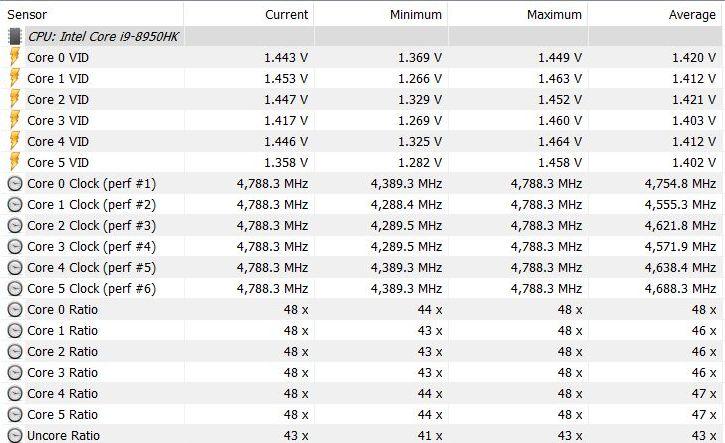
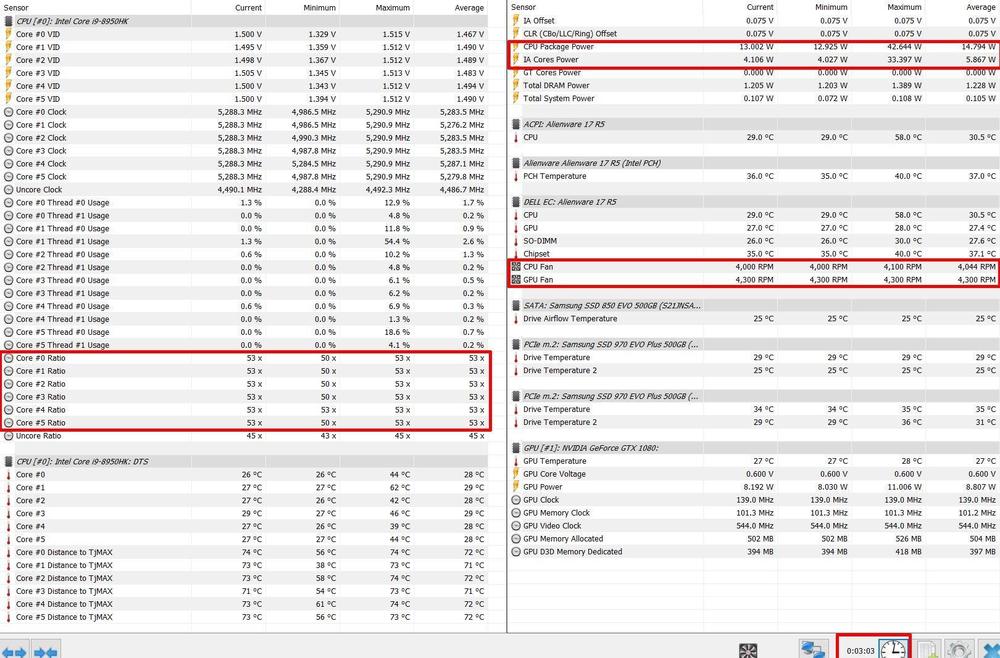
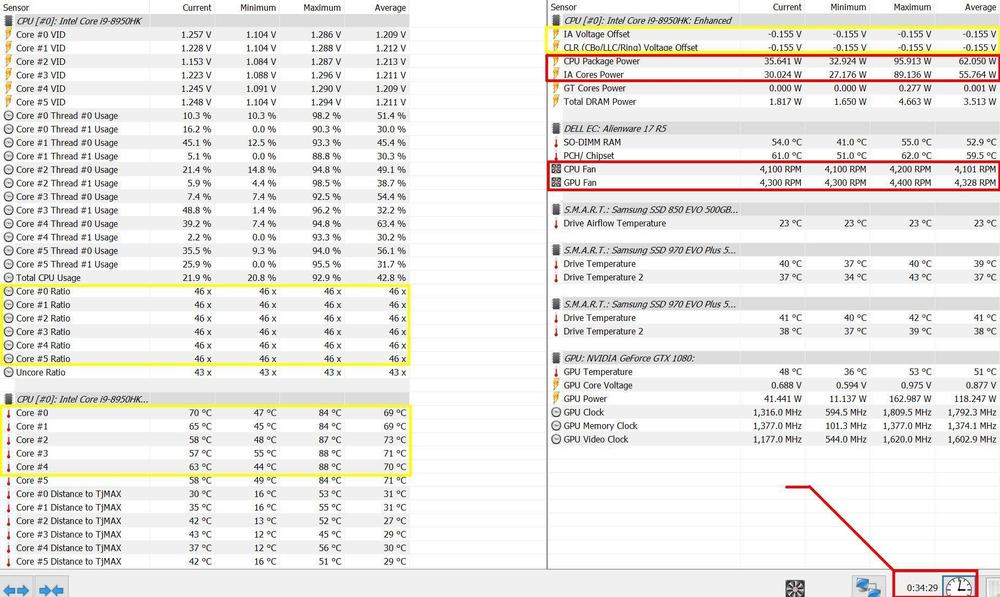





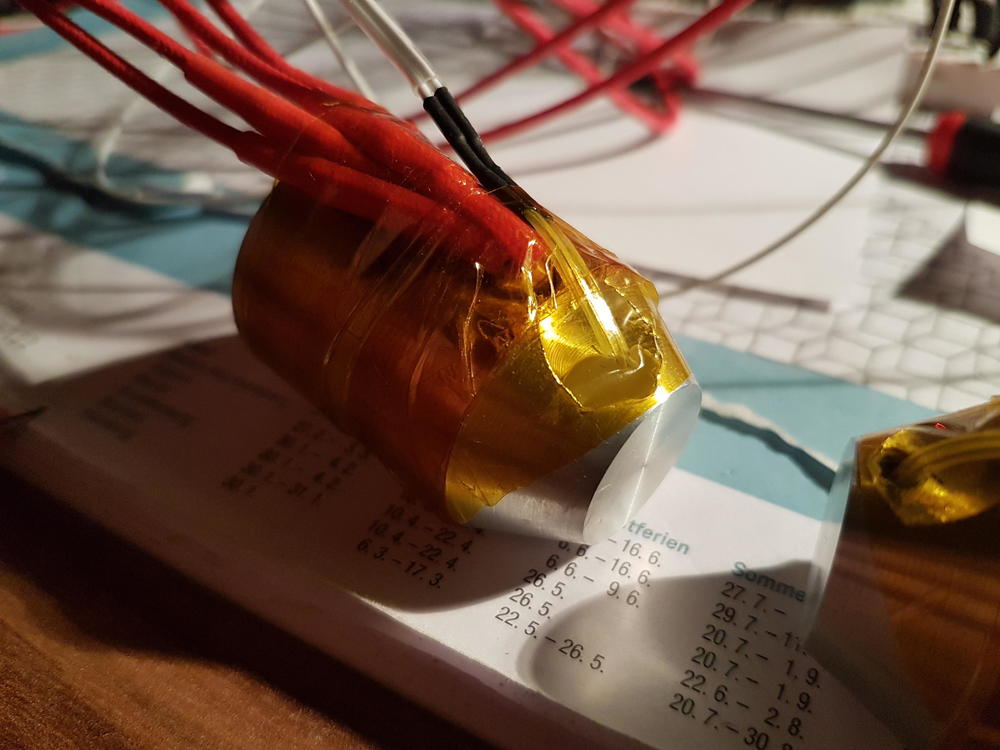
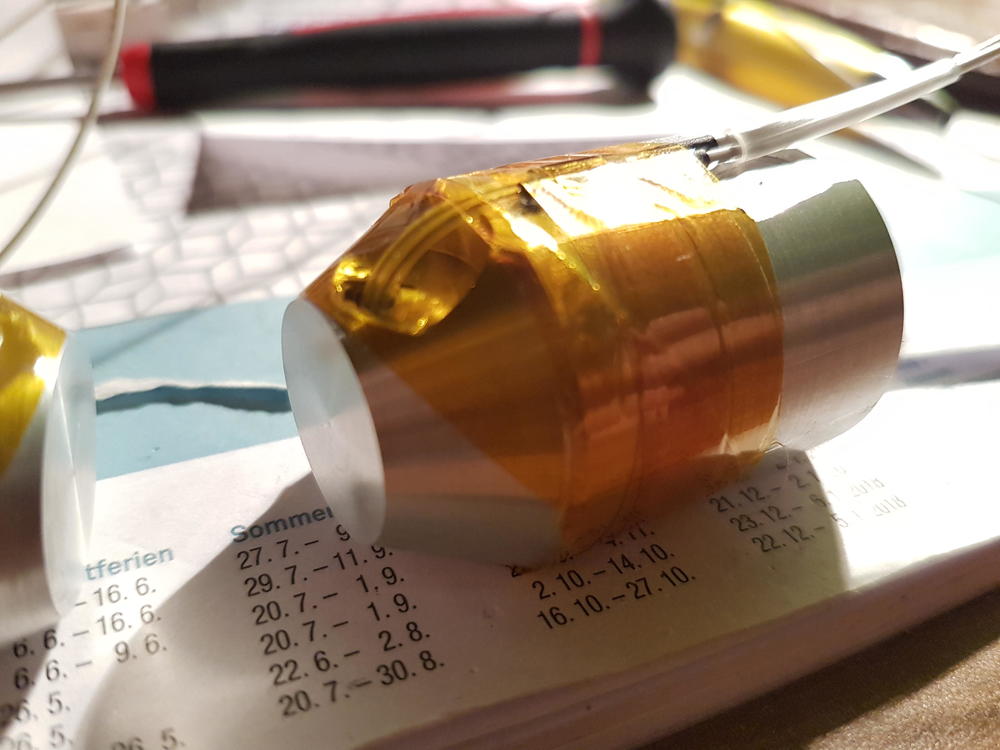
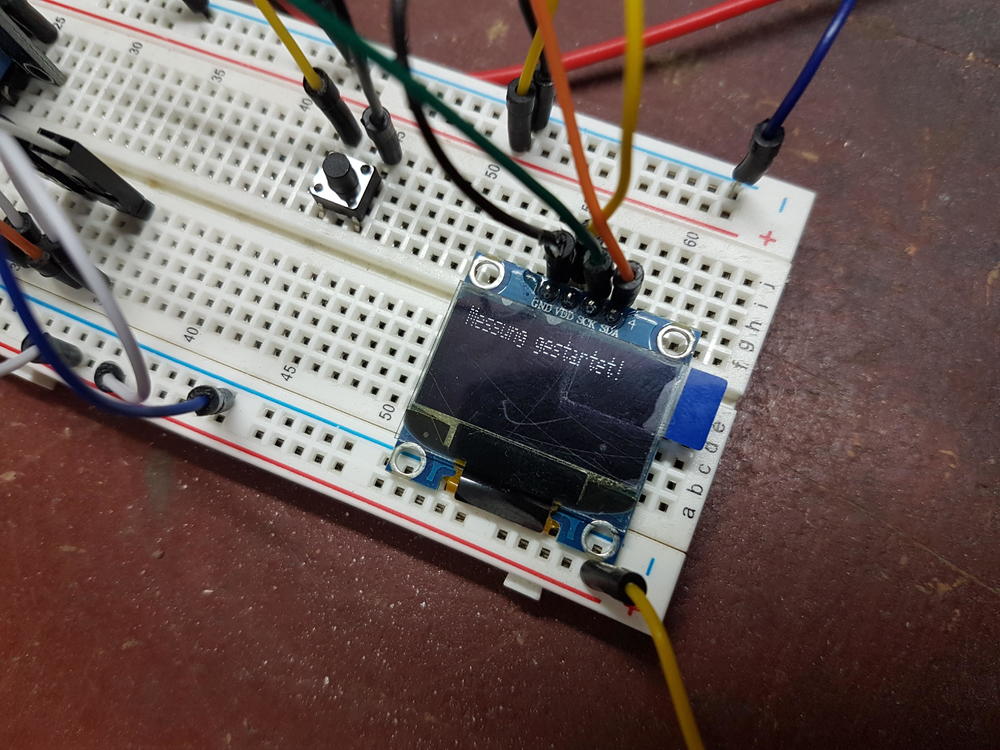
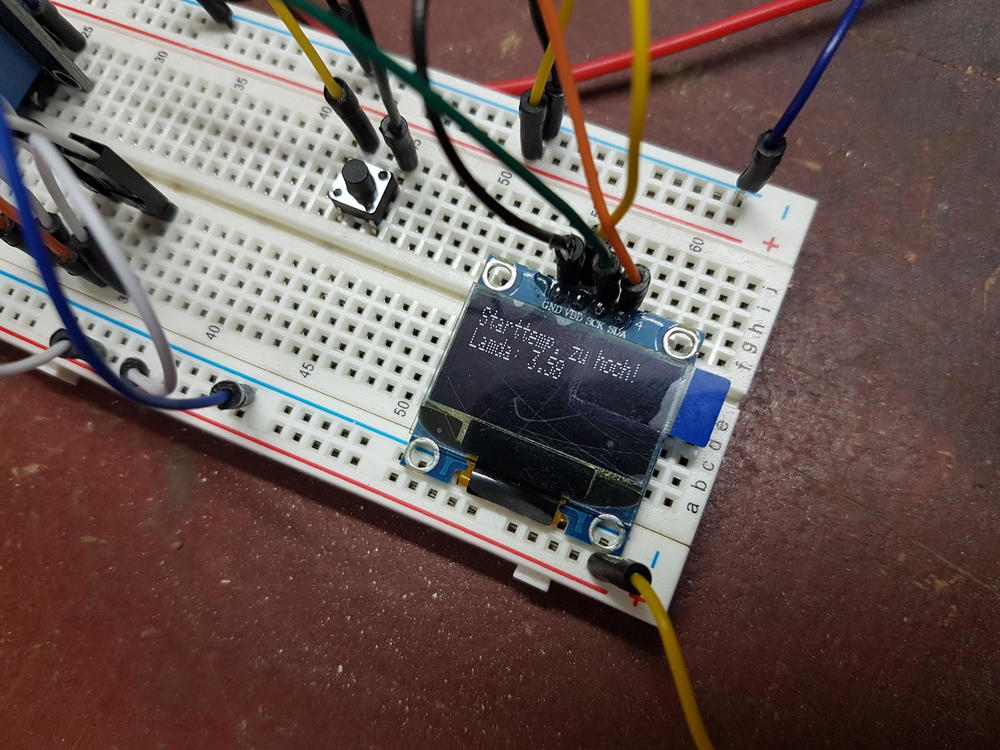
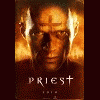
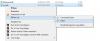
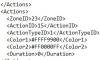
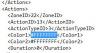






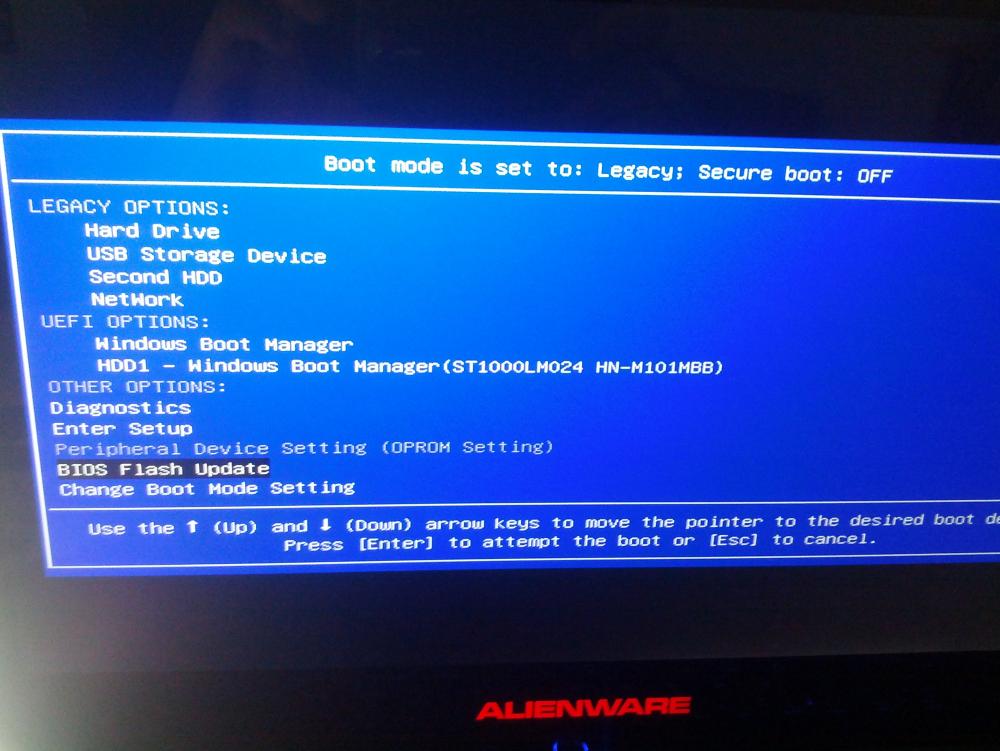
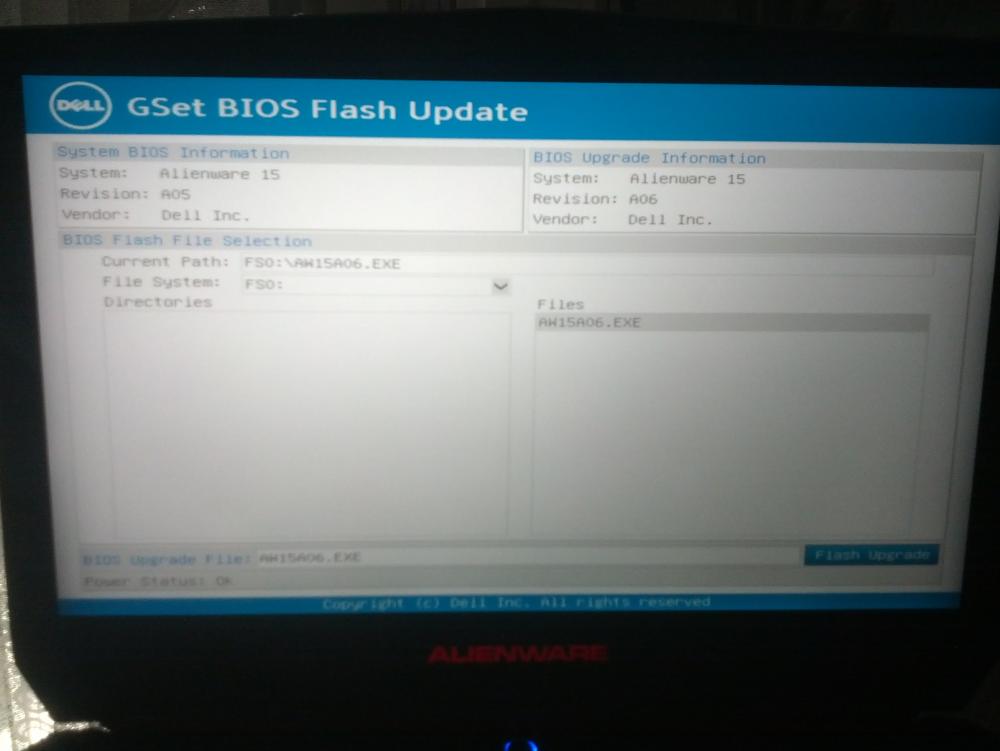
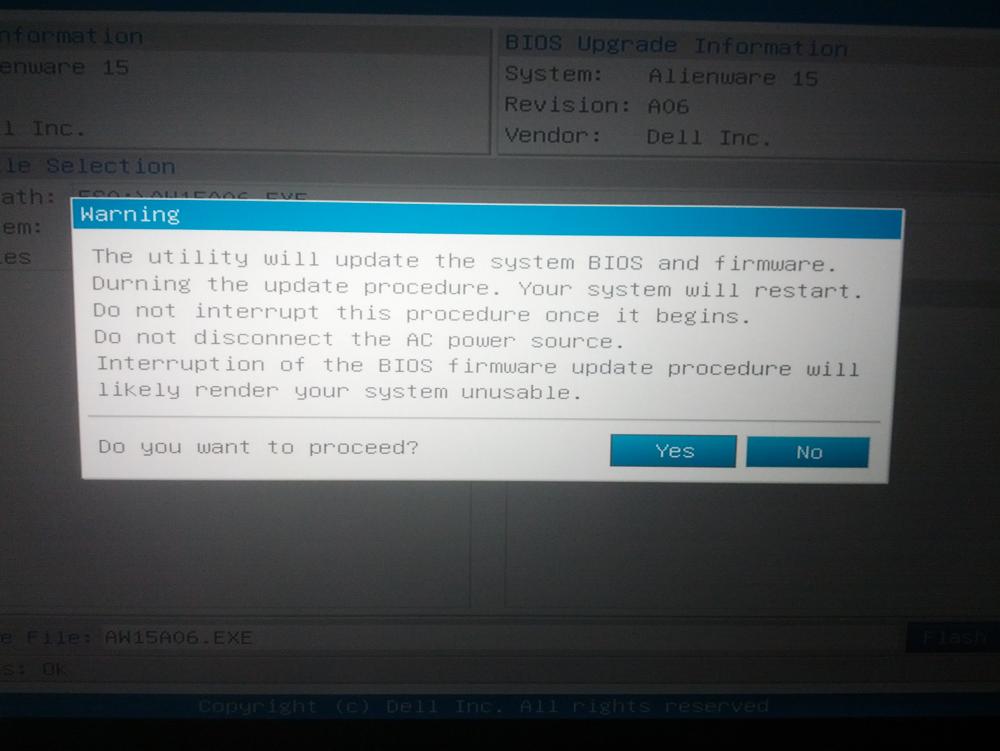
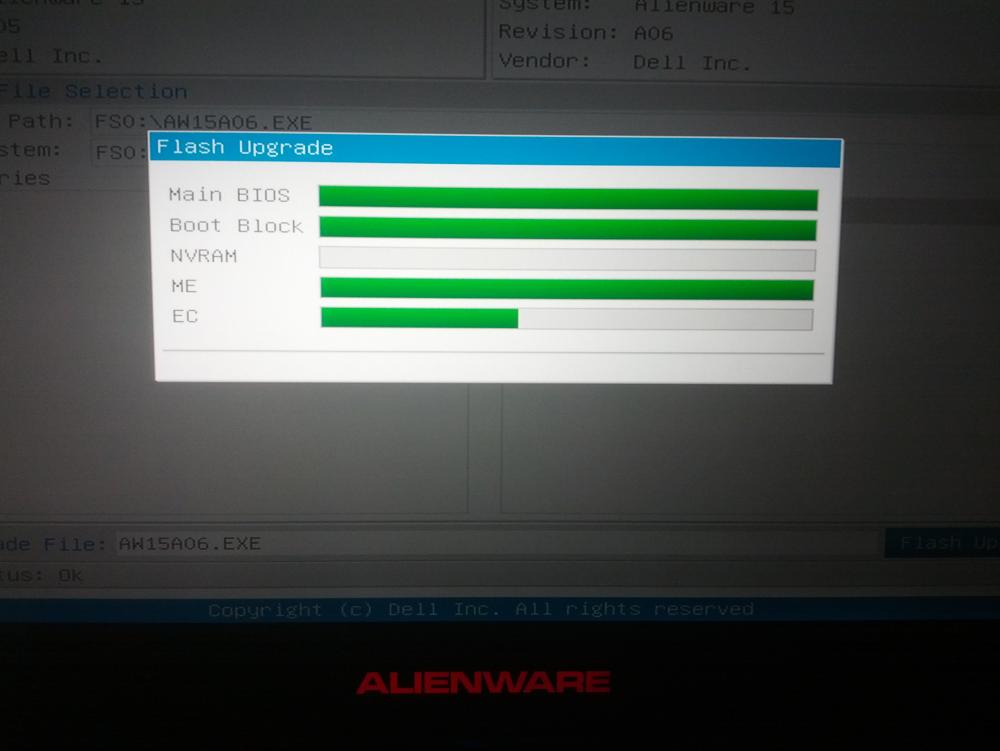
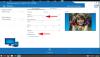
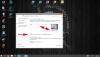
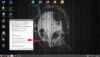
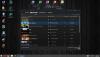

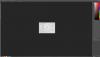
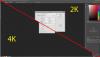


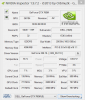








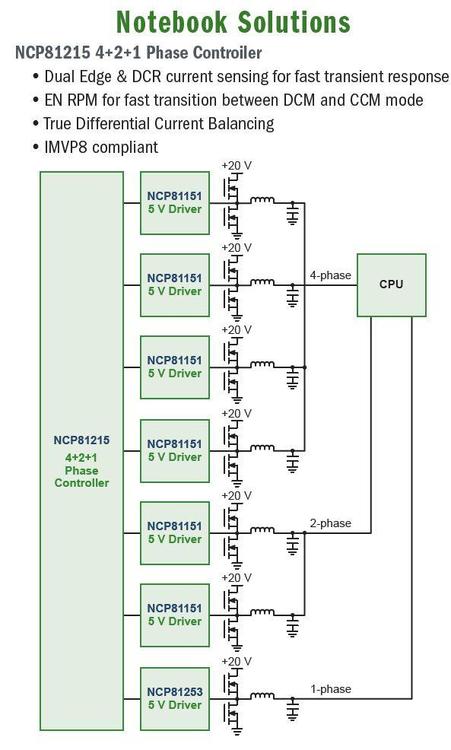
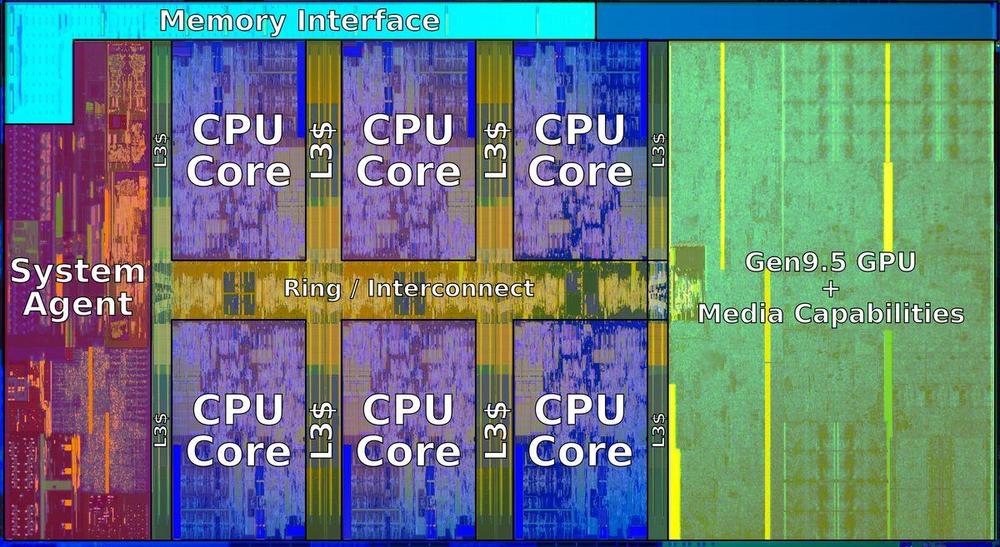


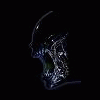
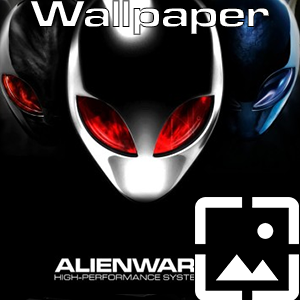


















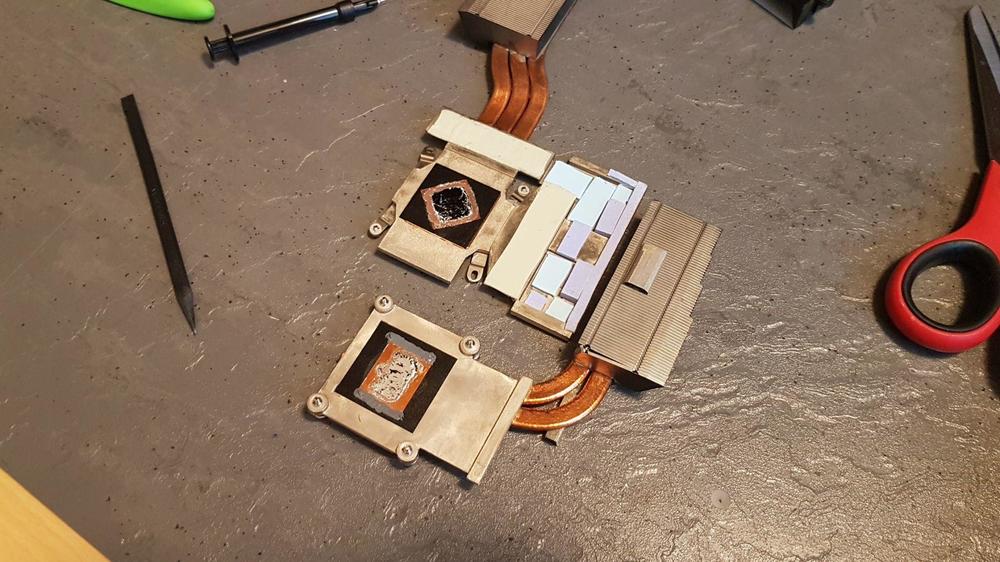







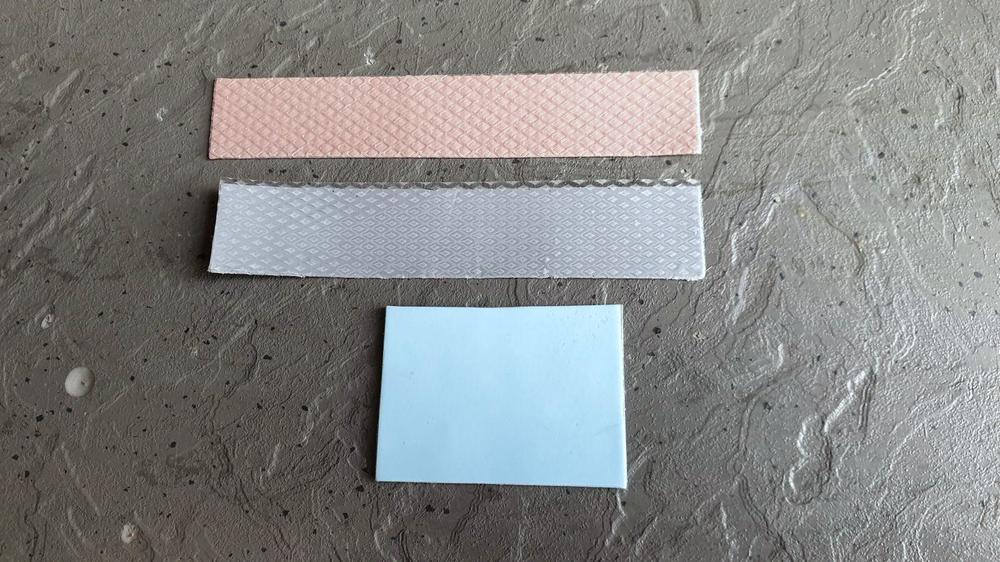




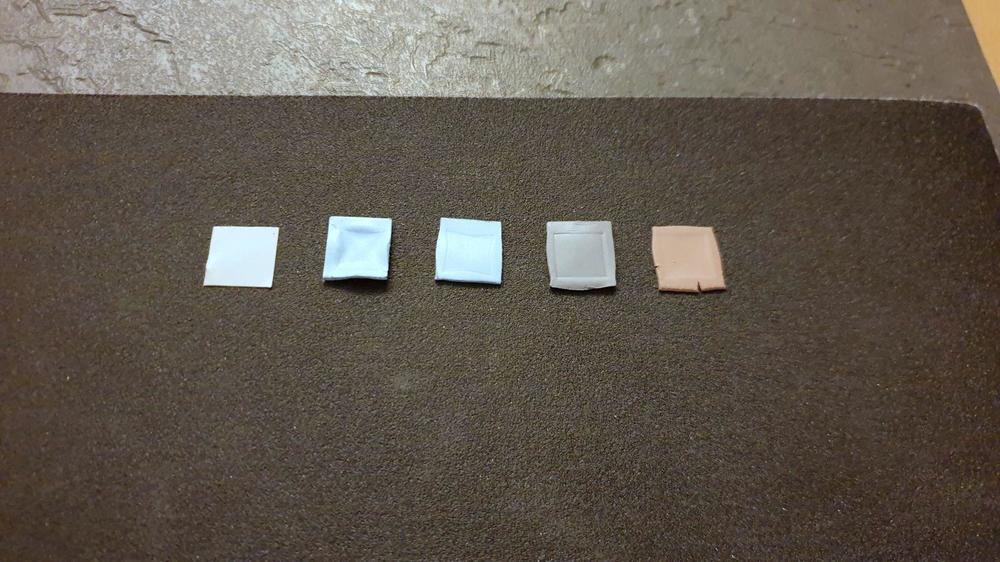



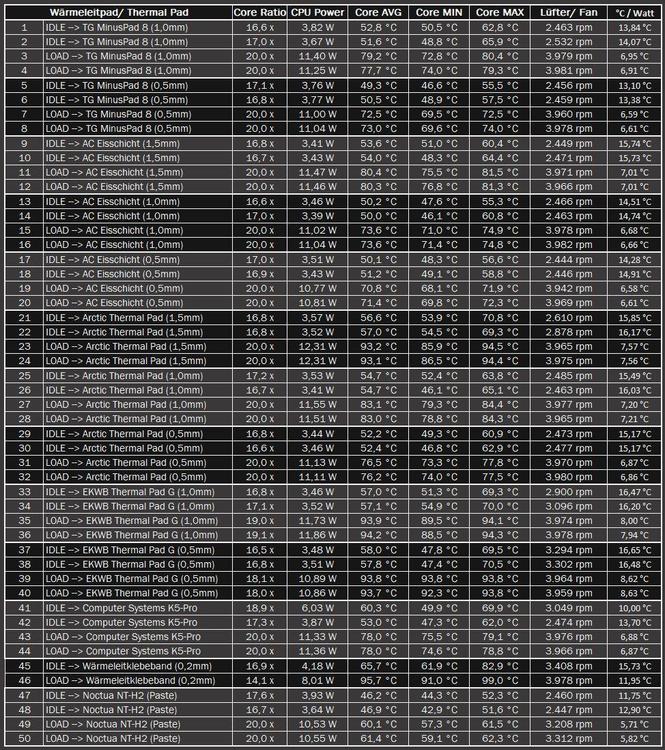
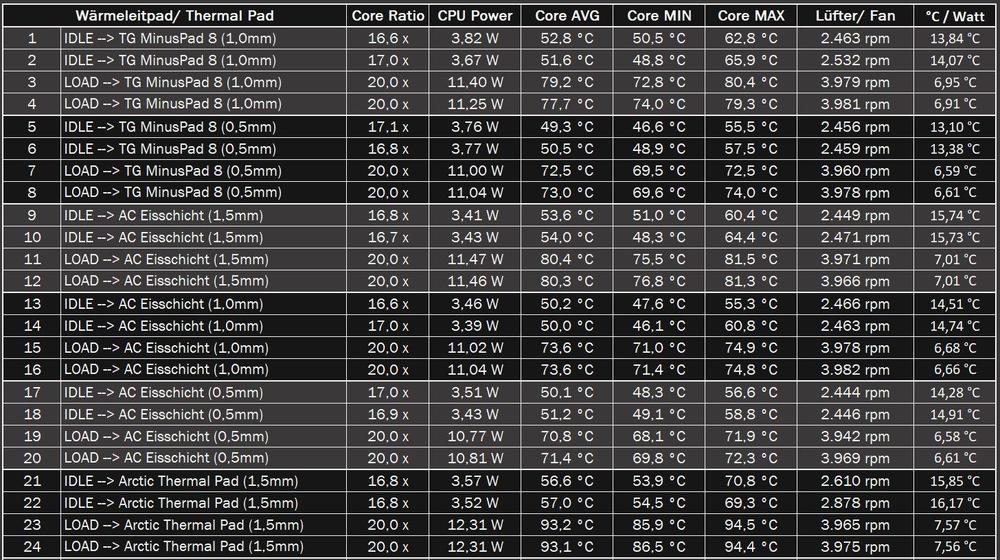
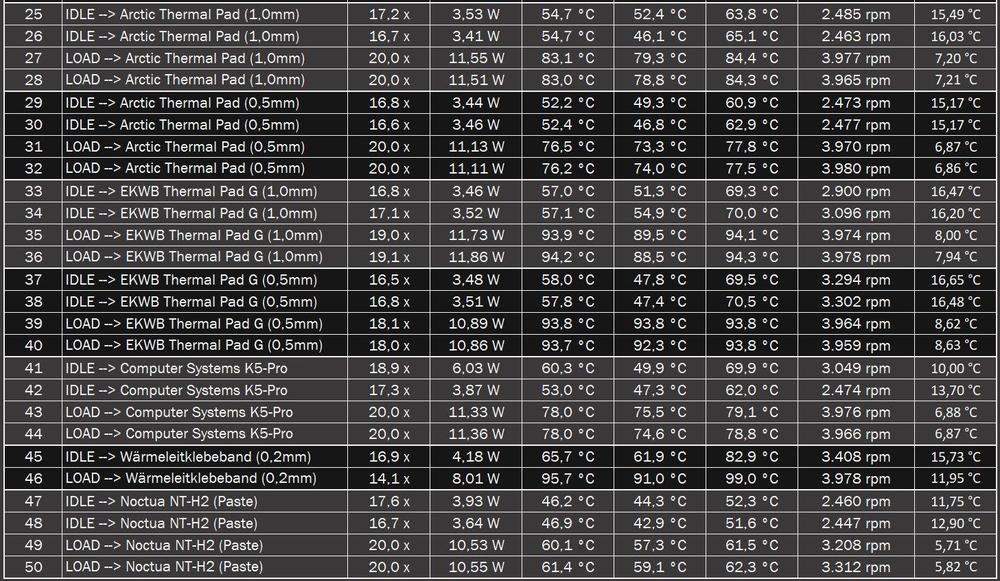
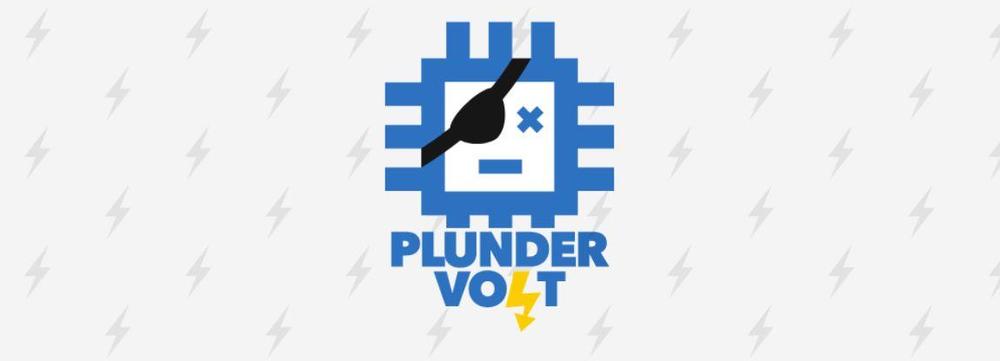
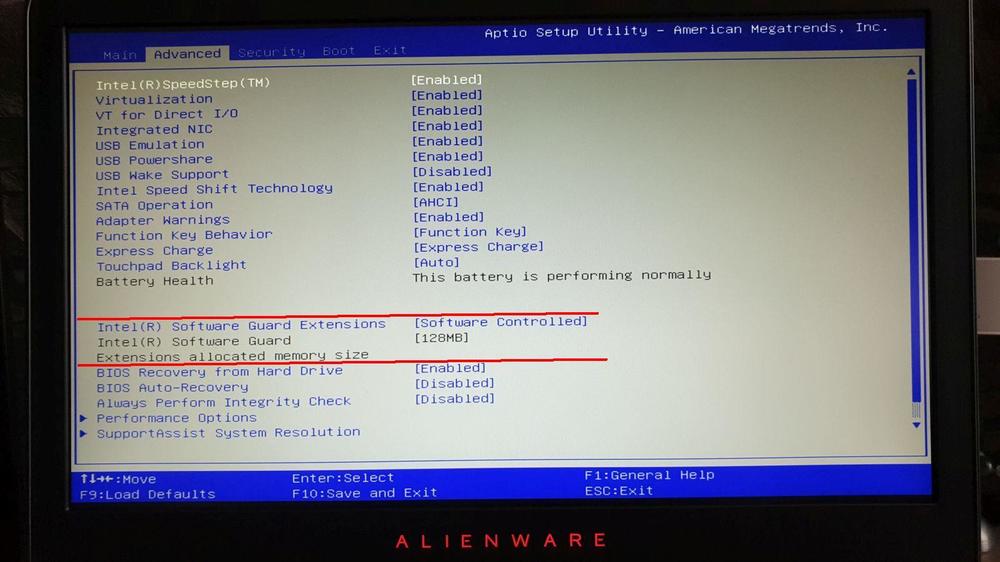

.thumb.jpg.4a43e78088d6c99e77b49075c70e415f.jpg)
.thumb.jpg.42ff1e6bc735c1108338dddfc4ccd334.jpg)
.thumb.jpg.53b15ca79592c9a46f42c97cf72cad1e.jpg)
.thumb.jpg.b63cb76475eca61e674d1ee70edd686e.jpg)
.thumb.jpg.5eaccadee98e2f1abd380e0131e8ac48.jpg)
.thumb.jpg.f2f75844adcc3ebb7f225051596e143c.jpg)
.thumb.jpg.faa209479db16fc1b5a0385fa6cc6403.jpg)
.thumb.jpg.77d46107d618c00339afe05a4a3c536f.jpg)
.thumb.jpg.a91101ad845ee5aba8e5a10536c6438d.jpg)
.thumb.jpg.c82c70300ec4dafa113941a236442143.jpg)
.thumb.jpg.ed3ff2f1046635a399cefa070a536cb1.jpg)
.thumb.jpg.ecdb431cb26db6439b0aa41ff6cd91f5.jpg)
.thumb.jpg.c9a5b37ce7967c0c14eb1588f946e450.jpg)
.thumb.jpg.b976af3a4c2eff4c6bd40890f3f26858.jpg)
.thumb.jpg.21ee6b82125918893a74796ad5f41ee2.jpg)
.thumb.jpg.7910f8d621b9be4cb91666411c60ec75.jpg)
.thumb.jpg.7391ef51e20c071fa823e446d7fc3f5e.jpg)
.thumb.jpg.0216f15a233fb4966e19f73bcc6f95e5.jpg)
.thumb.jpg.c4fdbfc6f3855dc9d7967888d2faf749.jpg)
.thumb.jpg.433c34d2025460cab7491e183f334b26.jpg)
.thumb.jpg.2518429662c74055e16c887cb2285f68.jpg)
.thumb.jpg.e665187f781c028c821348986670b4ca.jpg)
.thumb.jpg.67007602eac725fa6be916e476dee0f4.jpg)




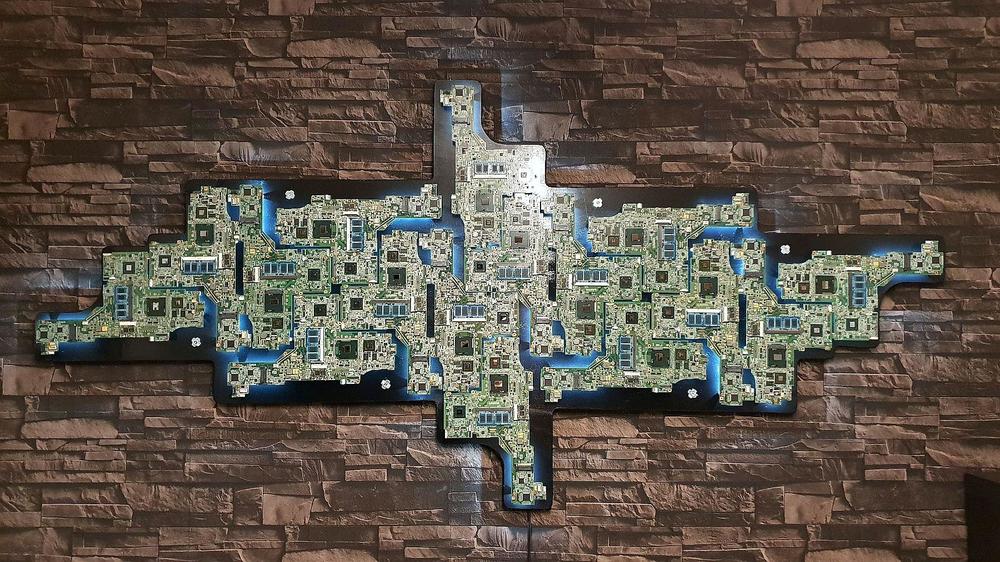






.thumb.jpg.db58215df7ee0e4c45f02ab175ac6434.jpg)
.thumb.jpg.f52c00126b72ed8e306d0ef1b5f05f1f.jpg)
.thumb.jpg.86c86098613b3639e5aea19cdf06e2e7.jpg)





.thumb.jpg.d3ff168257b36c60925aee6393b9d0e9.jpg)
.thumb.jpg.f15f95c964928a863771fe685f415931.jpg)
.thumb.jpg.4613f4d363430d3a4ca9f0a36732f1c2.jpg)
.thumb.jpg.b7ada6a9460f9624cae04a36a71f9517.jpg)
.thumb.jpg.25b3a04537a0c2de28b572b2e94a3009.jpg)
.thumb.jpg.2b9d74f8e32fb6bb9bc22e4d94e31fd9.jpg)
.thumb.jpg.c8baca3006f2cbea5372cd98280d10a7.jpg)
.thumb.jpg.cae27eda03de466dad3a07f3ac106719.jpg)
.thumb.jpg.5069fd88b69d07bf43684b14087a3bda.jpg)